Kumpulan Cara Screenshot di Laptop untuk Windows 10
Konten dari Pengguna
28 Oktober 2020 9:53 WIB
Tulisan dari Berita Terkini tidak mewakili pandangan dari redaksi kumparan
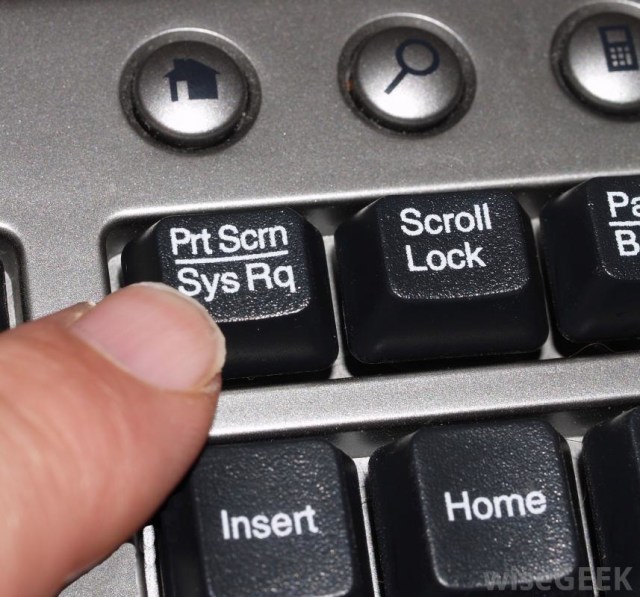
ADVERTISEMENT
ADVERTISEMENT
Bagi kamu pengguna Windows 10 , terdapat sejumlah cara screenshot di laptop yang bisa menjadi alternatif kamu untuk menangkap layar.
Otomatis tersimpan di clipboard windows, simak cara screenshot di laptop untuk Windows 10 di bawah ini ya!
1. Win + PrtSc
Jika kamu menekan tombol ‘Win (logo windows)’ dan ‘PrtSc (print screen)’ bersamaan di keyboard, otomatis akan menangkap gambar seluruh layar yang terpampang. Bedanya, kombinasi tombol ini tersimpan di ‘Pictures Library’ di folder ‘Screenshot’.
2. Alt + PrtSc
Kombinasi kedua tombol ini juga dapat digunakan untuk menangkap layar. Tetapi, Alt + PrtSc hanya bisa screenshot di ‘jendela’ yang aktif saja. Hal ini berguna untuk menangkap layar yang penting saja ketika sedang membuka banyak ‘jendela’ dengan display yang besar. Seperti screenshot pada umumnya, kombinasi tombol ini secara otomatis akan tersimpan di clipboard.
ADVERTISEMENT
3. Snipping Tool
Screenshot dengan cara ini mungkin agak sedikit lebih rumit karena harus membuka software Snipping Tool terlebih dahulu. Meski begitu, dengan cara ini kamu lebih bebas mengatur screenshot yang ingin diambil.
Cara menggunakannya di laptop , pertama-tama buka software Snipping Tool. Lalu pilih ‘screenshot’, setelah itu klik ikon ‘New’ yang berada di deretan toolbar. Agar lebih praktis, kamu juga bisa langsung menekan tombol ‘Ctrl + N’ untuk mulai melakukan screenshot. Setelah itu, seluruh tampilan layar akan berubah menjadi redup kecuali Snipping Tool.
Kemudian ‘drag’ atau ‘blok’ tangkapan layar sesuai yang diinginkan dengan menahan kursor mouse. Jika sudah, layar yang di ‘blok’ akan otomatis muncul di Snipping Tool. Simpan screenshot tersebut dengan klik tombol ‘Save’ atau langsung menekan ‘Ctrl + S’ dari keyboard .
ADVERTISEMENT
(RYFA)

