Cara Menggunakan Rumus VLOOKUP dan Contohnya
Konten dari Pengguna
28 April 2021 10:20 WIB
Tulisan dari Berita Unik tidak mewakili pandangan dari redaksi kumparan
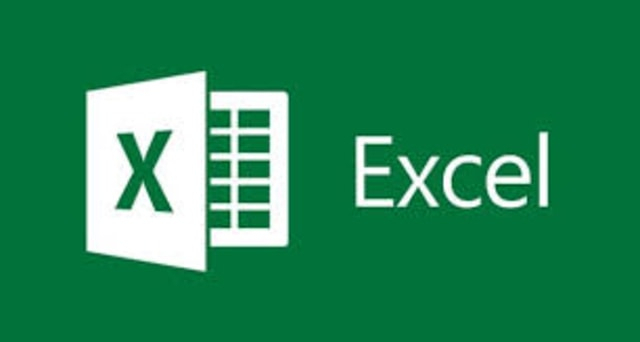
ADVERTISEMENT
Cara menggunakan rumus VLOOKUP dibutuhkan untuk memindahkan data atau nilai dari suatu tabel ke tabel lain.
ADVERTISEMENT
Saat menggunakan rumus VLOOKUP, kamu bisa memindahkan berbagai data dengan cepat.
Supaya lebih jelas, berikut ini adalah cara menggunakan rumus VLOOKUP di Microsoft Excel:
Cara Mudah Menggunakan Rumus VLOOKUP pada Excel
Rumus VLOOKUP adalah =vlookup(kolom acuan,tabel acuan,kolom,0).
Pastikan tidak ada spasi dalam rumus. Selain itu, pada beberapa versi, pemisah tanda koma diganti dengan tanda titik koma (;)
Pada contoh dibawah, akan dimasukkan beberapa data berdasarkan tabel acuan yang ada.
Terdapat ada dua tabel pada contoh di atas, yaitu tabel yang harus diisi dan tabel acuan.
Langkah pertama, tabel pertama harus diisi dimulai dari data gaji pokok Kevin. Dikarenakan hanya ada informasi golongan di tabel acuan, maka untuk memindahkan data gaji Kevin harus dilihat dari golongannya.
ADVERTISEMENT
Pada contoh soal VLOOKUP di atas, golongan gaji Kevin berada di kolom C4.
Khusus tabel acuan, kamu bisa memblok tabel acuan atau menuliskan C13:F16 (bedasarkan contoh di atas).
Setelah memblok atau menuliskan tabel acuan, tekan F4 hingga muncul tanda $ pada rumus secara otomatis.
Lihat contoh di bawah ini, poin yang bewarna hijau adalah data tabel acuan.
Rumus berlanjut ke data kolom. Melihat data yang dicari adalah gaji, maka masukkan angka 2, karena data gaji berada di kolom kedua pada tabel acuan.
Selanjutnya, ketik angka nol (0) agar data yang dipilih absolut. Kemudian, tutup kurung dan tekan Enter.
Rumus untuk gaji kevin adalah =VLOOKUP(C4,C13:$F$16,2,0)
Cara Menggunakan Rumus VLOOKUP untuk Membandingkan Data
Setelah data Kevin terisi, kamu bisa mengisi data lainnya secara otomatis, berikut ini adalah caranya:
ADVERTISEMENT
Cara Menggunakan Rumus VLOOKUP Beda Sheet
Namun bagaimana jika tabel acuan berada di sheet yang berbeda?
Sebenarnya, caranya sama saja. Perbedaannya adalah saat memasukkan data tabel acuan ke dalam rumus. Lihat contoh tabel acuan beda sheet berikut ini:
Sebelum memasukkan data di sheet pertama, blok tabel acuan yang berada di sheet kedua.
Setelah diblok, namakan tabel tersebut dengan tb_acuan di kolom kiri atas, lihat contohnya di bawah ini:
Pada tahap pertama, data gaji pokok Kevin yang berada di sheet pertama harus dimasukkan terlebih dahulu.
ADVERTISEMENT
Namun, hanya ada informasi golongan di tabel acuan, maka untuk memindahkan data gaji Kevin harus dilihat dari golongannya.
Pada contoh di atas, golongan gaji Kevin berada di kolom C4. Untuk melanjutkan rumus, masukkan kata tb_acuan yang sudah dibuat sebelumnya.
Selanjutnya, melihat data yang dicari adalah gaji, maka masukkan angka 2. Sebab, data gaji berada di kolom kedua pada tabel acuan.
Kemudian, ketik angka nol (0) agar data yang dipilih absolut. Setelah itu, tutup kurung dan tekan 'Enter'.
Rumus untuk gaji Kevin adalah =VLOOKUP(C4,tb_acuan,2,0)
Sama seperti cara sebelumnya, jika ingin memasukkan data secara otomatis, tempatkan kursor di pojok kanan bawah sampai berubah bentuk menjadi +. Kemudian gulir sampai bawah.
Itulah cara menggunakan rumus VLOOKUP untuk memindahkan data. Kamu bisa memindahkan berbagai data, seperti gaji, tunjangan, dan uang transport dengan cara yang cepat. Selamat mencoba!
ADVERTISEMENT
(MRT)

