Konten dari Pengguna
5 Cara Menghapus Halaman Kosong di Word dengan Cepat
18 Juli 2024 14:47 WIB
·
waktu baca 3 menitTulisan dari How To Tekno tidak mewakili pandangan dari redaksi kumparan
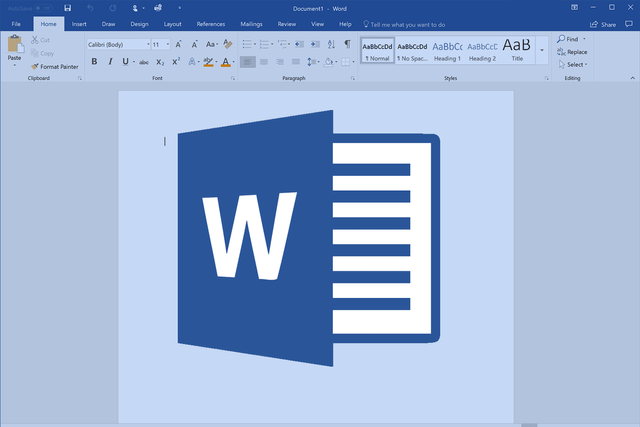
ADVERTISEMENT
kumparan Hadir di WhatsApp Channel
Follow
Halaman kosong yang muncul secara otomatis di Microsoft Word bisa menjadi masalah, terutama saat pengguna sedang berusaha menyusun dokumen yang rapi dan profesional.
ADVERTISEMENT
Penyebab munculnya halaman kosong ini bisa bermacam-macam, mulai dari penggunaan fitur Page Break atau Section Break yang tidak sengaja hingga adanya format atau simbol tersembunyi di dalam dokumen.
Selain itu, penambahan spasi atau paragraf kosong yang tidak disadari juga dapat menyebabkan halaman kosong muncul tanpa diinginkan. Namun, masalah ini bisa diselesaikan dengan beberapa cara. Berikut penjabarannya.
Cara Menghapus Halaman Kosong di Word
Masalah halaman kosong sering merusak tampilan dokumen. Oleh karena itu, penting bagi pengguna untuk mengetahui cara menghapus halaman kosong tersebut agar dokumen tetap rapi dan profesional. Berikut lima cara untuk menghapus halaman kosong di Word.
1. Menggunakan Backspace
Cara termudah untuk menghapus halaman kosong di Word adalah menggunakan tombol backspace. Berikut langkah-langkahnya:
ADVERTISEMENT
2. Menggunakan Paragraph Mark
Penggunaan Paragraf Mark dinilai efektif untuk menghapus halaman kosong di akhir dokumen. Berikut langkah-langkahnya:
3. Menghapus Halaman Page Break
Page Break adalah fitur di Microsoft Word untuk membuat halaman kosong baru. Berikut cara menghapusnya:
ADVERTISEMENT
4. Menggunakan Fitur Content
5. Menggunakan Section Break atau Pemisah Halaman
Page Break yang tidak diperlukan juga dapat menyebabkan halaman ekstra atau kosong. Berikut cara menghapusnya:
ADVERTISEMENT
Dengan mengikuti langkah-langkah di atas, pengguna bisa menghapus halaman kosong di Word dengan mudah dan cepat dan dokumen terlihat lebih rapi tanpa gangguan halaman kosong.
(SLT)

