Tentang KamiPedoman Media SiberKetentuan & Kebijakan PrivasiPanduan KomunitasPeringkat PenulisCara Menulis di kumparanInformasi Kerja SamaBantuanIklanKarir
2025 © PT Dynamo Media Network
Version 1.103.0
Konten dari Pengguna
Cara Membuat Watermark di Word Paling Mudah
20 April 2021 18:33 WIB
Tulisan dari How To Tekno tidak mewakili pandangan dari redaksi kumparan
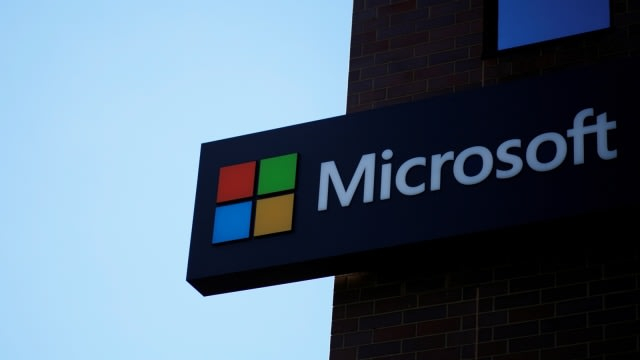
ADVERTISEMENT
Cara membuat watermark di Word dibutuhkan oleh seseorang yang ingin membuat jurnal, surat resmi, atau menjaga foto dari pelanggaran hak cipta.
ADVERTISEMENT
Watermark sebenarnya bisa dibuat dengan aplikasi edit video atau foto. Namun, hal tersebut tidak bisa dilakukan jika kamu membuat dokumen melalui Microsoft Word.
Berikut ini adalah cara membuat watermark di Word 2010:
Bagaimana Cara Membuat Watermark di Word
Bagi kamu yang masih menggunakan Microsoft Word 2010, maka bisa membuat watermark dengan cara berikut:
1. Klik 'Start', lalu pilih Microsoft Office 2010
2. Pilih menu ‘Page Layout’ pada bagian atas.
3. Pilih ‘Watermark, dan klik ‘Custom Watermark’
4. Pilih jenis watermark yang diinginkan. Pada tahap ini, kamu bisa memilih watermark berbentuk gambar atau teks
5. Saat memilih watermark teks, kamu dapat mengatur teks, warna, ukuran, dan warna watermark.
6. Atur posisi watermark dengan cara memilih ‘Diagonal’ atau ‘Horizontal’
ADVERTISEMENT
7. Tekan ‘OK’ atau ‘Apply’ untuk menambahkan watermark
Jika ingin mengapus watermark, kamu bisa kembali ke menu ‘Watermark’ dan pilih ‘Remove Watermark’
Membuat Watermark di Microsoft Word Terbaru
Sama seperti cara sebelumnya, perbedaan Microsoft Word terbaru dengan versi 2010 adalah letak sub-menu ‘Watermark’.
Pada Microsoft versi terbaru, kamu bisa menemukan sub-menu ‘Watermark’ di menu ‘Design’. Versi terbaru juga mendukung untuk mengubah warna, teks, dan ukuran watermark.
Membuat Watermark di macOS
Bagi pengguna Apple, membuat watermark di Microsoft Word sedikit berbeda. Berikut ini adalah cara membuat watermark menggunakan macOS.
1. Buka program Microsoft Word
2. Pilih sub-menu ‘Watermark’ yang berada di menu 'Design'
3. Pilih jenis watermark yang diinginkan. Pada tahap ini, kamu bisa memilih watermark berbentuk gambar atau teks
ADVERTISEMENT
4. Jika memilih watermark teks, kamu dapat mengatur teks, warna, ukuran, warna, dan tingkat transparannya
5. Pilih fitur Bold atau Italic jika teks watermark ingin terlihat tebal atau miring
6. Tekan 'OK' untuk menyimpan watermark.
Jika tidak terlihat, kamu bisa melihat watermark di menu 'View', lalu pilih sub-menu 'Print Layout'. Cara ini akan menunjukkan bagaimana watermark yang dicetak akan terlihat.
Demikin acara membuat watermark di Word dengan mudah. Bagi pengguna Microsoft Word terbaru, mungkin ada sedikit tampilan yang berbeda.
(MRT)

