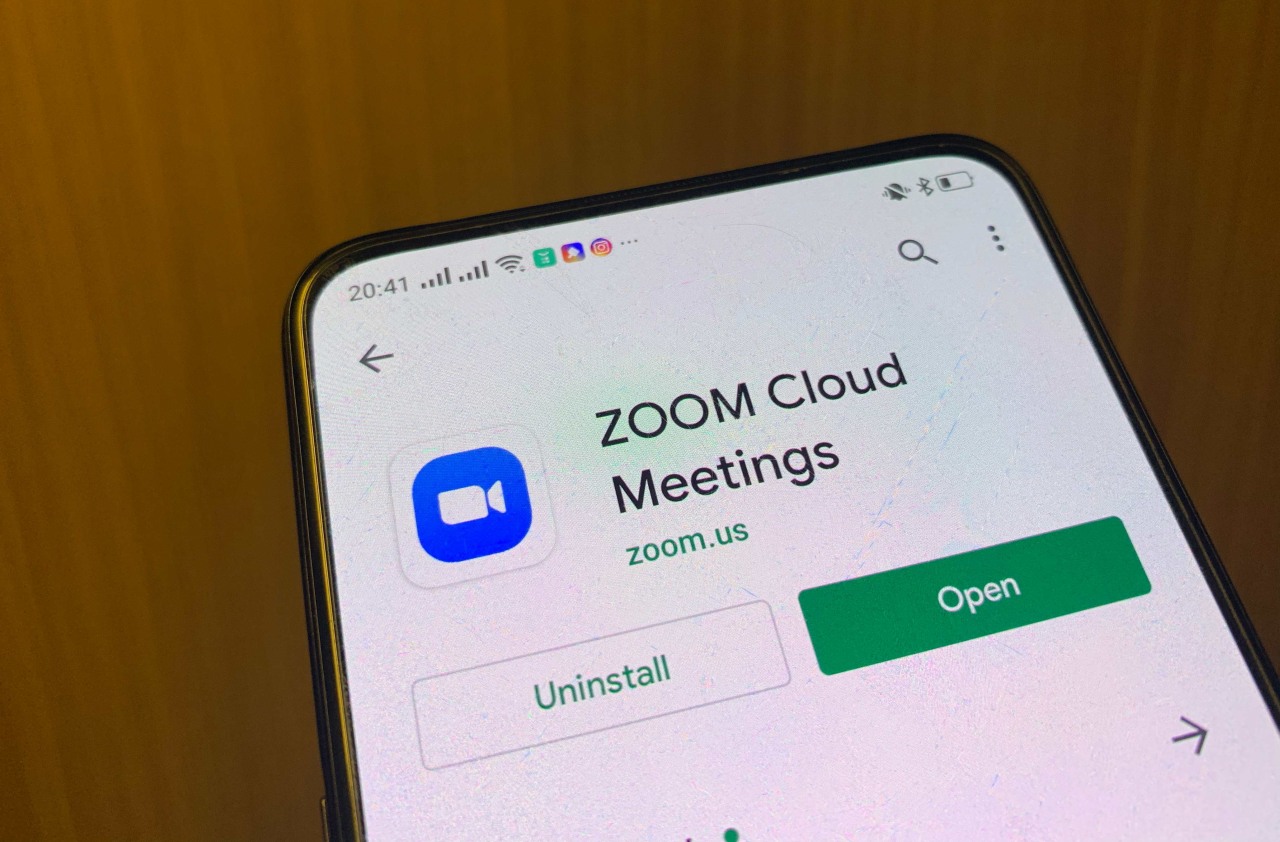
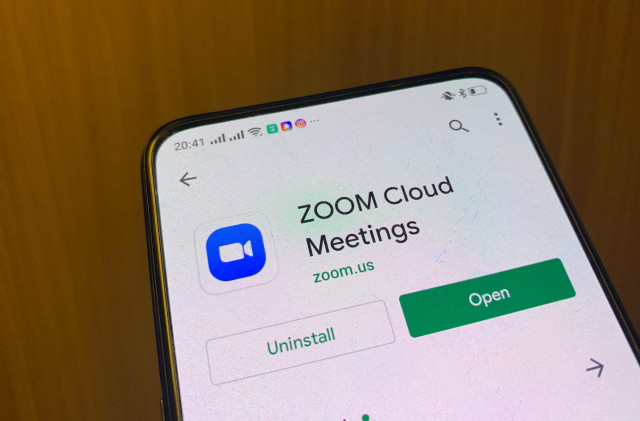
ADVERTISEMENT
ADVERTISEMENT
Meski tidak bisa bertatap muka dengan kolega saat WFH, koordinasi pekerjaan harus tetap berjalan lewat aplikasi video conference untuk virtual meeting. Salah satu aplikasi terbaik untuk melakukan teleconference penunjang pekerjaan ialah Zoom Cloud Meetings.
Zoom cukup banyak digunakan oleh para karyawan yang sedang WFH. Alasannya karena aplikasi ini membutuhkan bandwidth yang ringan dan tidak memakan kapasitas memori yang terlalu banyak, baik di PC atau laptop maupun di smartphone Android atau iPhone.
Selain memiliki fungsi untuk video conference, aplikasi Zoom dibekali dengan fitur membagi layar yang memuat seluruh peserta hingga 100 orang di virtual meeting tersebut, serta dukungan Google Drive dan Dropbox untuk berbagi dokumen. Pengguna juga bisa mengundang partisipan untuk bergabung ke video conference lewat nomor HP dan email.
Pengguna juga bisa melakukan presentasi langsung dengan membuka file seperti Power Point dan membagikan tampilan layar laptop ke partisipan lain. Lalu, bagaimana cara menggunakan aplikasi Zoom untuk video conference? Berikut langkah-langkahnya.
ADVERTISEMENT
Cara pakai Zoom di PC atau laptop
1. Masuk ke situs https://zoom.us/. Buat akun terlebih dahulu menggunakan akun email atau Facebook.
2. Setelah registrasi, masuk ke laman utama dan klik My Profile. Di sana ada data Personal Meeting ID yang bisa digunakan untuk mengundang partisipan ke video conference.
3. Copy Meeting ID dan kirim teman yang akan diundang ke video conference yang kamu buat. Atau bisa juga menggunakan link untuk di Copy-Paste di browser.
4. Partisipan yang diundang ke dalam sebuah meeting di Zoom tidak perlu memiliki akun. Mereka cukup Copy-Paste link atau Meeting ID untuk bergabung ke dalam conference yang telah dibuat Host.
5. Apabila link tersebut diklik, maka partisipan akan secara otomatis mendapatkan tawaran untuk bergabung ke dalam video conference.
ADVERTISEMENT
6. Klik Join a Meeting dan tadaaa… ruangan virtual meeting sudah siap digunakan.
Cara pakai Zoom di HP Android atau iPhone
1. Download aplikasi Zoom di Google Play Store untuk pengguna smartphone Android atau di Apple Apps Store untuk pengguna iPhone.
2. Sign Up akun menggunakan email atau profil Facebook.
3. Masuk ke Setting atau Pengaturan, kemudian temukan Personal Meeting ID yang bisa digunakan untuk mengundang partisipan ke video conference.
4. Copy Meeting ID dan kirim teman yang akan akan diundang ke video conference yang kamu buat. Atau bisa juga menggunakan link untuk di Copy-Paste di browser.
5. Seperti di PC atau laptop, jika kamu adalah partisipan yang diundang ke dalam sebuah meeting di Zoom, kamu tidak perlu memiliki akun. Kamu cukup Copy-Paste link atau Meeting ID untuk bergabung ke dalam conference yang telah dibuat Host.
ADVERTISEMENT
6. Apabila link tersebut diklik, maka partisipan akan secara otomatis mendapatkan tawaran untuk bergabung ke dalam video conference.
7. Partisipan juga bisa Copy-Paste Meeting ID milik Host untuk bergabung ke conference, kemudian klik Join a Meeting, dan tadaaa… ruangan virtual meeting sudah siap digunakan.
Adapun fitur-fitur untuk melakukan virtual conference bisa kalian lihat di bawah ini:
Schedule a Meeting
Fitur ini mengizinkan Host untuk menjadwalkan meeting yang akan berlangsung.
Join a Meeting
Dengan menekan fitur ini, kamu dapat bergabung bersama rekan lain yang sudah diundang lewat Copy Paste Meeting ID atau Personal Link dari Host.
Host a Meeting
Zoom mengizinkan salah satu orang dalam peserta meeting untuk menjadi Host atau pimpinan meeting. Jika kamu menjadi Host, kamu bisa menyetel meeting ini dengan tiga model, yaitu with video off atau tanpa video, with video on atau dengan menggunakan video dan Screen Share only atau menampilkan tampilan layar pada laptop atau smartphone untuk presentasi.
ADVERTISEMENT
***
Saksikan video menarik di bawah ini.