Tentang KamiPedoman Media SiberKetentuan & Kebijakan PrivasiPanduan KomunitasPeringkat PenulisCara Menulis di kumparanInformasi Kerja SamaBantuanIklanKarir
2025 © PT Dynamo Media Network
Version 1.102.2
Konten dari Pengguna
Cara Mengunci Kolom di Excel untuk Mempermudah Pengisian Data
21 Juli 2022 14:48 WIB
·
waktu baca 3 menitTulisan dari Berita Hari Ini tidak mewakili pandangan dari redaksi kumparan
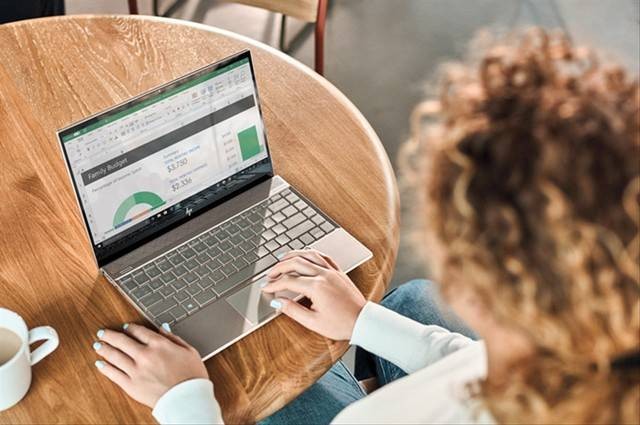
ADVERTISEMENT
Pengolahan data pada Microsoft Excel memang membutuhkan ketelitian ekstra. Untuk meminimalisir terjadinya kesalahan, Excel memiliki fitur mengunci kolom atau dikenal dengan istilah Excel Freeze Panes.
ADVERTISEMENT
Mengutip situs Excel Class, Excel Freeze Panes berfungsi untuk mengunci sebagian baris atau kolom worksheet agar tetap terlihat, sehingga penggunanya tidak melewatkan data atau informasi penting yang sebelumnya telah dibuat.
Jika fitur ini diaktifkan, kolom atau baris yang dikunci tidak dapat bergerak saat worksheet digulirkan (scrolling) ke atas, bawah, maupun samping. Fitur ini tersedia hampir di semua versi, termasuk Office Excel 2007, Excel 2010, Excel 2013, Excel 2016, excel 365, dan Excel Online.
Bagi Anda yang ingin mempelajarinya, informasi berikut ini akan menjelaskan tentang cara kerja fitur kunci kolom di Excel.
Cara Mengunci Kolom di Excel
Fitur Excel Freeze Panes bisa digunakan untuk mengunci atau membekukan baris, kolom, atau keduanya. Fitur ini dapat ditemukan di menu View -> Group Window -> Freeze Panes.
ADVERTISEMENT
Merujuk pada buku Referensi Praktis Macro Excel untuk Pemula tulisan Yudhy Wicaksono, berikut langkah-langkah mengunci kolom serta baris di Excel.
1. Cara Mengunci Kolom Pertama
2. Cara Mengunci Lebih dari Satu Kolom
3. Cara Mengunci Baris Pertama
ADVERTISEMENT
4. Cara Mengunci Lebih dari Satu Baris
5. Cara Membuka Kunci Kolom dan Baris (Unfreeze)
ADVERTISEMENT
(VIO)

