Tentang KamiPedoman Media SiberKetentuan & Kebijakan PrivasiPanduan KomunitasPeringkat PenulisCara Menulis di kumparanInformasi Kerja SamaBantuanIklanKarir
2025 © PT Dynamo Media Network
Version 1.102.2
Konten dari Pengguna
Cara Mudah Menerjemahkan Teks di Microsoft Word
6 April 2020 13:39 WIB
Tulisan dari Berita Tekno tidak mewakili pandangan dari redaksi kumparan
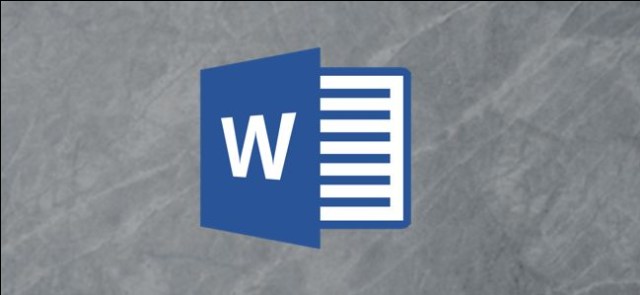
ADVERTISEMENT
Sebagian dari kamu pasti sering bekerja dengan Microsoft Word sebagai tools andalan. Tapi, tahukah kamu jika Word juga memiliki fitur terjemahan yang bisa sangat membantu?
ADVERTISEMENT
Seperti Google Translate, software aplikasi punya Microsoft ini juga mumpuni. Tapi, bagi kamu yang belum mengerti cara menggunakannya, berikut ulasannya.
Cara Menerjemahkan Teks di Microsoft Word
Sekadar info, software Microsoft Word yang Kami pakai merupakan update terbaru. Bisa saja akan terjadi perbedaan bila Kamu menggunakan versi yang lebih lawas.
Kamu bisa melakukan translate di kata dan frasa sesuai kebutuhan. Pun, bisa menerjemahkan teks secara menyeluruh dari satu bahasa ke bahasa lain.
Menerjemahkan Kata atau Frasa
Caranya, buka dokumen Word dan pilih teks yang ingin Anda terjemahkan. Selanjutnya, klik tab 'Review' kemudian pilih tombol 'Translate'. Di menu-nya, kamu tinggal pilih klik opsi 'Translate Selection'.
Berikutnya menu 'Translate' akan muncul di sebelah kanan. Lalu, dengan otomatis aplikasi Microsoft Word, akan secara otomatis mendeteksi bahasa teks. Bila tak sesuai, kamu bisa memilihnya secara manual di menu 'From'.
ADVERTISEMENT
Di bawahnya, bagian 'To' akan menampilkan teks yang diterjemahkan dalam bahasa pilihan yang kamu inginkan. Word juga akan mencoba menebak bahasa yang ingin diterjemahkan. Tetapi, kamu dapat mengubahnya ke bahasa pilihanmu dengan memilih bahasa baru yang diinginkan.
Enaknya, pada aplikasi Word, kamu dapat melihat quick preview terjemahan setelah opsi dipilih. Jika terjemahan sesuai, kamu tinggal mengganti teks dengan terjemahan tersebut dengan memilih tombol 'Insert'.
Selanjutnya, Word akan menggantikan teks asli dengan terjemahan. Jika Anda ingin kembali ke aslinya, tekan Ctrl + Z (atau Cmd + Z di Mac) atau tombol Undo di kiri atas.
Menerjemahkan Keseluruhan Dokumen di Microsoft Word
Jika teks dalam dokumen Word Kamu akan di-translate semua, silakan pilih Review > Translate > Translate Document.
Kemudian opsi menu 'Translate' akan muncul di sebelah kanan. Lalu, Word akan secara otomatis menerjemahkan bahasa yang digunakan dalam dokumen Kamu. Jika Kamu lebih suka mengatur sendiri, ubah opsi 'From' ke 'Auto-Detect' sesuai bahasa pilihanmu.
ADVERTISEMENT
Selanjutnya silakan ke menu 'To' dan pilih bahasa untuk menerjemahkan dokumen Kamu dan kemudian klik 'Translate'.
Setelah Word selesai melakukan terjemahan, dokumen baru pun dibuka secara otomatis. Selanjutnya, Kamu tinggal simpan dokumen dengan menekan File > Save. Beres, deh!

