Tentang KamiPedoman Media SiberKetentuan & Kebijakan PrivasiPanduan KomunitasPeringkat PenulisCara Menulis di kumparanInformasi Kerja SamaBantuanIklanKarir
2025 © PT Dynamo Media Network
Version 1.100.8
Konten dari Pengguna
Cara Membuat Google Form untuk Absensi Siswa
10 November 2020 13:33 WIB
Tulisan dari Berita Terkini tidak mewakili pandangan dari redaksi kumparan
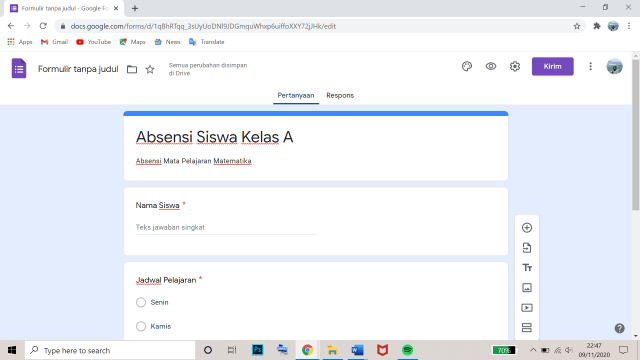
ADVERTISEMENT
Cara membuat Google form untuk absensi siswa ternyata sangat mudah. Dalam kondisi pandemi seperti saat ini, pembelajaran secara tatap muka tidak mungkin bisa dilakukan seperti biasanya. Untuk itu pemerintah menciptakan satu sistem pembelajaran baru, yakni pembelajaran daring secara jarak jauh dengan menggunakan bantuan teknologi dan internet.
ADVERTISEMENT
Pembelajaran jarak jauh memungkinkan para guru mengajar siswa dari rumah masing-masing, untuk menghindari kontak secara langsung. Meskipun terlihat mudah, namun pada kenyataannya, sistem pembelajaran ini ternyata cukup sulit.
Semua kegiatan yang biasanya dilakukan secara tatap muka harus digantikan menggunakan berbagai fitur atau teknologi yang ada. Salah satunya adalah kegiatan absensi siswa. Pada umumnya guru akan memanggil siswa satu persatu, namun dalam pembelajaran daring, guru bisa menggunakan layanan google form untuk mengecek kehadiran siswa. Jika masih kebingungan membuatnya, berikut diulas mengenai cara membuat google form untuk absensi siswa.
Cara Membuat Google Form untuk Absensi Siswa
Berikut adalah beberapa langkah yang perlu kamu perhatikan saat hendak membuat absensi siswa melalui Google Form:
ADVERTISEMENT
1. Buka Google Form
Anda dapat membuka google form melalui link berikut: docs.google.com/forms
2. Buat Formulir Baru
Untuk membuat formulir baru, anda cukup mengklik tombol + atau pilih opsi formulir kosong. Setelah itu akan muncul tampilan seperti ini.
3. Beri Judul dan Deskripsi Formulir
Anda dapat memberi judul dan Deskripsi formulir sesuai dengan kebutuhan anda, misalnya “Absensi Siswa Kelas A” dengan deskripsi “Absensi Mata Pelajaran Matematika”. Caranya cukup klik pada tulisan “formulir tanpa judul” dan “deskripsi formulir”.
4. Buat Kolom Nama Siswa
Untuk membuat kolom nama siswa, klik pada kolom dibawah judul dan deskripsi, dan ketik sesuai kebutuhan anda. Jangan lupa untuk mengganti opsi jawaban menjadi berbentuk “jawaban singkat” dan aktifkan fitur “wajib diisi”
ADVERTISEMENT
5. Buat Kolom Jadwal
Untuk membuat kolom baru, anda dapat mengklik tombol tambah “+” di sisi kanan. Kemudian buat sesuai dengan kebutuhan anda.
6. Buat Kolom Keterangan
Sama seperti cara di atas, anda dapat mengklik tombol “+” atau jika ingin membuat kolom yang sama dengan kolom sebelumnya anda dapat mengklik “icon duplikasi” di bagian bawah, di samping icon tempat sampah.
7. Klik Kirim
Setelah selesai membuat kolom, klik “Kirim” pada bagian atas formulir untuk membuat link.
8. Salin link
Klik pada “icon link” yang terletak ditengah, kemudian klik “perpendek link” dan “Salin link” dan Maka link akan otomatis tersalin, dan anda bisa langsung membagikannya kepada siswa.
ADVERTISEMENT
Cara membuat google form untuk absen ternyata mudah bukan? Selamat mencoba!
(RYFA)

