Tentang KamiPedoman Media SiberKetentuan & Kebijakan PrivasiPanduan KomunitasPeringkat PenulisCara Menulis di kumparanInformasi Kerja SamaBantuanIklanKarir
2025 © PT Dynamo Media Network
Version 1.103.0
Konten dari Pengguna
Cara Mengganti Background Foto di Laptop Tanpa Aplikasi
30 Juni 2021 17:47 WIB
·
waktu baca 2 menitDiperbarui 13 Agustus 2021 13:45 WIB
Tulisan dari Berita Terkini tidak mewakili pandangan dari redaksi kumparan
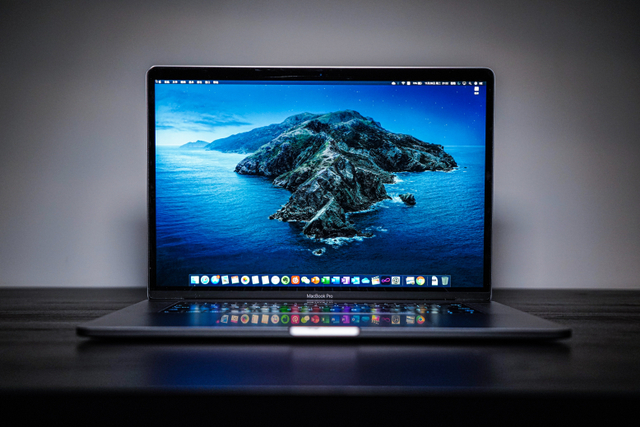
ADVERTISEMENT
Sering kali saat kita melamar pekerjaan atau mendaftar sekolah, dibutuhkan pas foto sebagai salah satu dokumen penting dan syarat pendaftaran. Jika dulu Anda harus datang ke studio untuk mencetak foto sesuai dengan ketentuan, kini Anda bisa melakukannya sendiri di rumah.
ADVERTISEMENT
Hanya dengan kamera smartphone, Anda bisa mendapatkan foto dengan kualitas tinggi. Akan tetapi, jangan lupa untuk mengganti background fotonya, ya. Cara mengganti background foto di laptop bisa Anda lakukan dengan mudah dan bahkan tanpa perlu menginstal aplikasi tertentu. Anda cukup memanfaatkan software bawaan yang ada pada laptop Anda.
Cara Mengganti Background Foto di Laptop Tanpa Aplikasi
Seperti yang sudah disebutkan sebelumnya, Anda bisa mengganti background foto di laptop tanpa menggunakan aplikasi yang harus diinstal terlebih dahulu. Berikut adalah cara menganti background foto di laptop dengan Microsoft Word yang bisa Anda coba.
1. Masukkan Foto
Pertama-tama, Anda harus membuka Microsoft Word dan masukkan foto yang akan diedit. Lalu klik tab Format. Pastikan Anda sudah meletakkan foto pada posisi yang sesuai. Lalu pilih opsi Position dan pilih Position in Top Center. Kemudian klik Bring Forward.
ADVERTISEMENT
2. Menghapus Background
Setelah itu, klik opsi Remove Background pada tab Format. Sesuaikan titik background yang ingin dihapus dan pastikan seluruhnya sudah berwarna magenta.
3. Merapikan Area yang akan Dihapus
Apabila ada area yang belum terseleksi, Anda bisa menyeleksinya secara manual dengan menggunakan tools Mark Areas to Keep dan Mark Areas to Remove. Arahkan pointer ke gambar yang ingin disimpan dengan tools Mark Areas to Keep. Sedangkan Mark Areas to Remove digunakan untuk menandai area yang ingin dihapus. Lalu klik Keep Changes di tab Backgroun Removal.
4. Memberi Warna Background
Jika background sudah hilang, maka Anda bisa langsung memberi warna baru. Caranya adalah pilih Insert dan klik Shape lalu pilih Rectangle. Arahkan pada lembar kerja dan mauskkan rectangle yang sudah dipilih. Tentukan warna yang diinginkan pada bagian Shape Styles. Kemudian satukan dengan foto yang sudah diedit.
ADVERTISEMENT
Itulah cara untuk mengganti background foto yang bisa Anda coba menggunakan laptop. Foto tersebut juga bisa disimpan dalam bentuk JPG, lho. (Anne)

