Tentang KamiPedoman Media SiberKetentuan & Kebijakan PrivasiPanduan KomunitasPeringkat PenulisCara Menulis di kumparanInformasi Kerja SamaBantuanIklanKarir
2025 © PT Dynamo Media Network
Version 1.102.1
Konten dari Pengguna
Rumus Pembulatan Excel yang Penting untuk Diketahui
29 Januari 2021 13:52 WIB
Tulisan dari Berita Terkini tidak mewakili pandangan dari redaksi kumparan
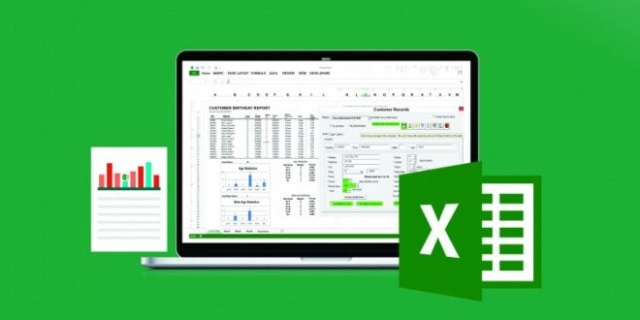
ADVERTISEMENT
Tahukah Anda bahwa terdapat rumus pembulatan Excel yang semakin mempermudah kita dalam melakukan penghitungan? Terdapat beberapa fungsi pembulatan Excel yang bisa dimanfaatkan untuk membulatkan bilangan, yang akan diulas dalam artikel kali ini.
ADVERTISEMENT
Rumus Pembulatan Excel untuk Mempermudah Penghitungan
Berikut ini adalah rumus pembulatan Excel yang bisa dimanfaatkan untuk mempermudah penghitungan, antara lain:
1. ROUND
Round digunakan untuk membulatkan angka ke jumlah digit yang ditentukan, yang dituliskan dengan syntax:
=ROUND(number; num_digits)
Contoh, sel A1 berisi angka 12.543,2345, ingin dibulatkan menjadi dua desimal, maka penulisan rumusnya ialah:
=ROUND(A1;1) hasilnya adalah 12.543,2
2. ROUNDOWN
Roundown digunakan untuk membulatkan angka ke bawah, mendekati nol, dengan penulisan syntax:
=ROUNDDOWN(number;num_digits)
Untuk membulatkan angka ke puluhan, ratusan dan ribuan menggunakan num_digits -1, -2 dan -3
Contoh:
sel A1 angkanya 12.567, maka
=ROUNDDOWN(A1;-1) hasilnya adalah 12.560.
=ROUNDDOWN(A1;-2) hasilnya adalah 12.500
=ROUNDDOWN(A1;-3) hasilnya adalah 12.000
3. ROUNDUP
Roundup berkebalikan dengan Roundown karena digunakan untuk membulatkan ke atas, dengan syntax
ADVERTISEMENT
=ROUNDUP(number;num_digits)
Untuk membulatkan angka ke puluhan, ratusan dan ribuan menggunakan num_digits -1, -2 dan -3:
Contoh di sel A1 angkanya 12.567, maka
=ROUNDUP(A1;-1) hasilnya adalah 12.570.
=ROUNDUP(A1;-2) hasilnya adalah 12.600
=ROUNDUP(A1;-3) hasilnya adalah 13.000
4. CEILING
Terdapat pula fungsi CEILING untuk pembulatan angka, yang digunakan untuk mengembalikan angka yang dibulatkan ke atas, menjauh dari nol ke kelipatan signifikansi terdekat:
Penulisan Syntaxnya adalah:
=CEILING(number;significance)
Signficance merupakan kelipatan yang menjadi tujuan pembulatan, misal ke puluhan nilainya adalah 10, ratusan ditulis 100, lima ratus ditulis 500 atau ribuan ditulis 1000.
Contoh, sel A1 nilainya adalah 12.123, maka
=CEILING(A1;10) hasilnya 12.130.
=CEILING(A1;100) hasilnya adalah 12.200.
=CEILING(A1;500) hasilnya adalah 12.500.
=CEILING(A1;1000) hasilnya adalah 13.000.
ADVERTISEMENT
Demikian adalah beberapa rumus pembulatan Excel yang perlu diketahui, selamat mencoba! (Adelliarosa)

