Tentang KamiPedoman Media SiberKetentuan & Kebijakan PrivasiPanduan KomunitasPeringkat PenulisCara Menulis di kumparanInformasi Kerja SamaBantuanIklanKarir
2025 © PT Dynamo Media Network
Version 1.102.2
Konten dari Pengguna
WA Web: Tutorial Menggunakan WhatsApp di Komputer, Ini Cara Lengkapnya!
12 November 2020 9:31 WIB
Tulisan dari Berita Terkini tidak mewakili pandangan dari redaksi kumparan
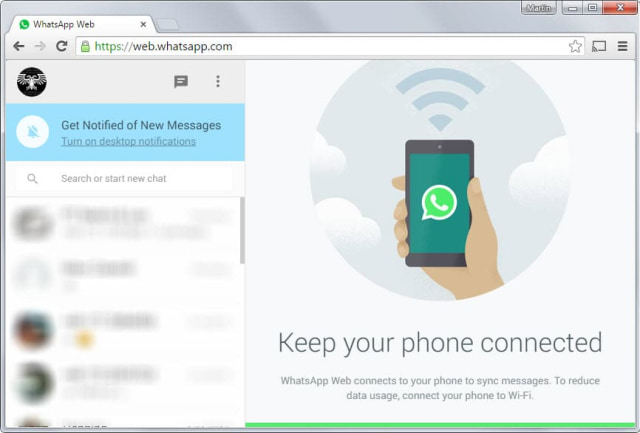
ADVERTISEMENT
Wajar jika kamu masih belum terbiasa menggunakan WhatsApp di komputer. WhatsApp Web atau yang disingkat dengan WA Web sendiri memang baru dirilis pada 2015 silam, enam tahun setelah aplikasi WhatsApp perdana dirilis. Aplikasi pesan ini pada awalnya hanya tersedia di smartphone saja. Demi memudahkan penggunanya dalam mengakses WhatsApp, dibentuklah fitur yang memfasilitasi pengguna berbasis komputer.
ADVERTISEMENT
Meski diakses dari dua jenis gawai yang berbeda, sebenarnya WA Web juga memiliki kegunaan yang hampir sama dengan aplikasi WhatsApp yang tersedia di smartphone. Tetapi tampilan WA Web dengan aplikasi WhatsApp di smartphone memang terlihat cukup berbeda, walaupun sebenarnya mempunyai inti tampilan yang sama.
Perbedaan tampilan ini kerap kali membuat orang bingung dalam menggunakannya. Sebenarnya menggunakan WA Web sangat mudah seperti halnya menggunakan aplikasi WhatsApp di smartphone, asalkan mengetahui caranya dan terkoneksi jaringan internet yang stabil.
Siapkan komputer dan smartphone kamu, simak tutorial menggunakan WhatsApp di komputer berikut ini:
1. Login WhatsApp atau WA Web
Pertama-tama, masukkan akun WhatsApp kamu terlebih dahulu di WA Web. Buka situs web.whatsapp.com di komputer. Setelah itu pindai QR Code yang ada di WA Web dengan menggunakan aplikasi WhatsApp di smartphone kamu. Jika berhasil memindai, tandanya akun di aplikasi WhatsApp sudah sinkron atau terhubung dengan WA Web.
ADVERTISEMENT
2. Cara Melakukan Chatting
Untuk melakukan chatting, pertama cari nama kontak yang ingin kamu chat di kolom “Search” yang berada di pojok kiri atas. Kemudian klik kontak tersebut, lalu secara otomatis akan muncul tampilan chatting di sebelah kanan layar, serta daftar teman yang sedang melakukan chatting dengan kamu di sebelah kiri layar.
3. Cara Mengirim Media
WhatsApp Web juga dapat mengirimkan berbagai bentuk media seperti foto, video, dokumen, dan kontak. Caranya sebenarnya sangat mirip dengan aplikasi. Pertama buka chat kontak yang ingin kamu kirimkan media, lalu klik simbol seperti peniti yang ada di bagian kanan atas. Setelah itu akan ada opsi media apa yang ingin kamu kirim, lalu pilih media sesuai yang diinginkan.
ADVERTISEMENT
4. Cara Melakukan Voice Recording
Sama seperti WhatsApp di aplikasi, untuk membuat dan mengirimkan Voice Recording terlebih dahulu buka chatting kontak yang ingin dikirimkan. Setelah itu klik logo ‘Voice Recording” yang berada di pojok kanan bawah, lalu klik “Allow” untuk menyetujui akses Voice Recording dari komputer. Kemudian rekam suara sesuai keinginan, lalu kirim ke kontak yang dituju.
5. Cara Melihat Status
Sekarang ini WA Web juga menyediakan fitur untuk melihat status. Caranya, klik simbol status berbentuk lingkaran terputus yang berada di bagian kiri atas, kemudian secara otomatis seluruh status kontak WhatsApp akan terpampang di sebelah kiri layar. Lalu klik status dari kontak yang ingin dilihat, setelah itu status akan terbuka di sebelah kanan layar.
ADVERTISEMENT
Sayangnya WA Web sampai saat ini hanya menyediakan fitur untuk melihat status. Untuk update status, kamu hanya bisa melakukannya di aplikasi WhatsApp.
(RYFA)

