Rumus Pembagian Excel: Mudah Digunakan untuk Olah Data
Konten dari Pengguna
15 Juni 2021 11:03 WIB
·
waktu baca 2 menitTulisan dari Berita Unik tidak mewakili pandangan dari redaksi kumparan
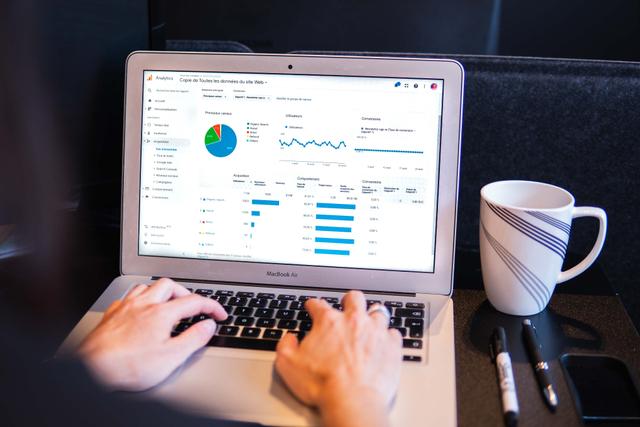
ADVERTISEMENT
ADVERTISEMENT
Software ini menawarkan berbagai fitur yang memudahkan kegiatan olah data. Microsoft Excel seringkali digunakan sebagai aplikasi olah data, terutama pada data kuantitatif yang berupa angka.
Kemudahan olah data dengan rumus pembagian Excel ini juga akan membuat kamu lebih cepat menyelesaikan pekerjaan. Jika kamu menggunakan rumus ini, maka tidak perlu repot-repot melakukan perhitungan secara manual.
Rumus pembagian Excel otomatis ini dapat kamu lakukan dengan dua langkah berbeda, yaitu rumus pembagian Excel dengan sel tertentu pada tabel dan rumus pembagian Excel dengan angka.
Rumus Fungsi Pembagian Excel dengan Sel Tertentu
Cara rumus pembagian Excel ini bisa kamu lakukan dengan mudah. Kamu hanya perlu mengetikkannya di lokasi yang diinginkan. Rumus tersebut sangat membantu jika kamu ingin mengalikan angka antar sel dalam satu dokumen.
ADVERTISEMENT
Rumus ini bisa kamu gunakan tanpa harus menulis angka. Kamu mungkin membutuhkan rumus ini untuk berbagai keperluan.
Misalnya, melakukan perhitungan pembagian keuntungan usaha, pembagian iuran keamanan, dan lainnya. Dikutip dari halaman bantuan Microsoft, rumus pembagian di Microsoft Excel ini adalah =(“Sel dibagi”/“Sel pembagi”).
Ada tiga bagian penting yang perlu diperhatikan dari rumus ini. Pertama, “Sel dibagi” yang merupakan sel lokasi dari angka ingin yang ingin dibagi.
Kemudian, ada garis miring atau “/“ yang digunakan sebagai perintah untuk melakukan pembagian.
Terakhir, ada “Sel dibagi” yang merupakan lokasi sel yang berisi angka. Kemudian, ingin kamu gunakan sebagai bilangan pembagi.
Supaya kamu lebih mudah memahami rumus pembagian Excel, coba cermati contoh berikut ini:
Contoh di atas menggunakan statistik pertandingan sepak bola. Tujuan cara menggunakan rumus pembagian Excel ini adalah mengetahui rasio keberhasilan tim Inggris yang didapatkan dari umpan berhasil yang dibagi dengan umpan percobaan.
ADVERTISEMENT
Perhatikan kotak berwarna merah di atas. Pada contoh tersebut, rumus pembagian Excel 2010 dan lainnya dilakukan untuk membagi angka pada sel B10 dengan angka pada sel B9.
Pembagian ini sesuai tujuan membagi umpan berhasil pada sel B10 dengan umpan percobaan pada sel B9.
Angka sedetail itu tentunya tidak mudah dibagi langsung secara manual. Bantuan rumus pembagian Excel ini akan membuat perhitungan menjadi lebih cepat.
Pembagian 389 pada sel B10 dengan 457 pada sel B9 akan menghasilkan rasio keberhasilan umpan 0,851204.
Rumus Perkalian Pembagian Excel dengan Angka
Rumus ini juga mudah kamu lakukan. Dibandingkan dengan rumus sebelumnya, rumus ini hanya memiliki perbedaan kecil saja.
Menurut halaman bantuan Microsoft, rumus yang kamu harus ketikkan adalah =(“Sel dibagi ”/“jumlah angka pengali”).
ADVERTISEMENT
Bagian “Sel dibagi” dan garis miring atau “/” pada jenis rumus ini masih sama dengan rumus sebelumnya.
Perbedaannya adalah “jumlah angka pengali”. Bagian ini merupakan angka yang ingin kamu gunakan sebagai bilangan pembagi, namun angka tersebut tidak ada pada di data tabel Excel.
Kamu bisa melihat contoh di bawah ini untuk memahami rumus pembagian Excel:
Contoh di atas masih menggunakan statistik pertandingan sepak bola yang sama.
Namun, tujuan penggunaan rumus pembagian Excel kali ini adalah mengetahui rata-rata umpan berhasil dari setiap pemain tim Inggris yang didapatkan melalui umpan berhasil, kemudian dibagi jumlah pemain.
Data mengenai umpan berhasil ada pada sel B10. Sedangkan untuk jumlah pemain, tidak ada pada tabel tersebut. Sehingga, rumus pembagian Excel pada kotak berwarna merah dilakukan sel B10 dengan angka “11” yang ditulis biasa.
ADVERTISEMENT
Hasil pembagian umpan berhasil sebanyak 389 pada sel B10 dengan 11 akan menghasilkan rata-rata umpan berhasil per pemain sejumlah 35,36364.
(RKW)

