Tentang KamiPedoman Media SiberKetentuan & Kebijakan PrivasiPanduan KomunitasPeringkat PenulisCara Menulis di kumparanInformasi Kerja SamaBantuanIklanKarir
2025 © PT Dynamo Media Network
Version 1.103.0
Konten dari Pengguna
Tutorial Cara Membuat Watermark di Word untuk Pemula
1 April 2021 22:26 WIB
Diperbarui 11 April 2021 6:24 WIB
Tulisan dari Berita Update tidak mewakili pandangan dari redaksi kumparan
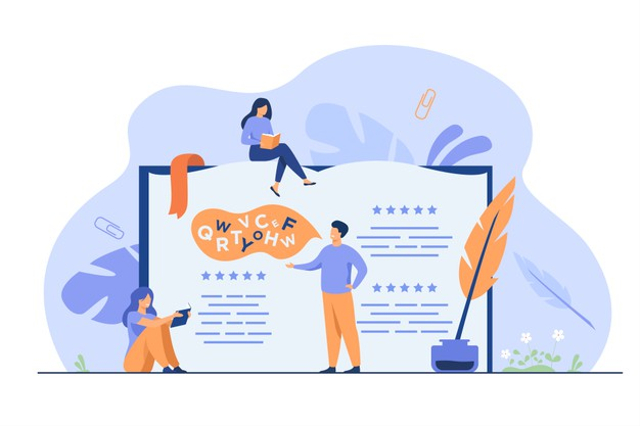
ADVERTISEMENT
Cara membuat watermark di word tentu menjadi hal yang mudah dipelajari. Sebelum membahas lebih lanjut tentang tutorial membuat watermark, ada baiknya jika memahami pengertian watermark. Dalam KBBI online, watermark adalah tanda dalam kertas yang tampak samar jika terkena sinar. Watermark yang digunakan bisa berupa tulisan maupun gambar.
ADVERTISEMENT
Tujuan penggunaan watermark pada dokumen bertujuan untuk menjaga hak cipta dari penulis atau pemilik karya. Adanya watermark bisa meningkatkan keamanan agar gambar atau dokumen yang dibuat tidak sembarang digunakan. Bagi yang ingin membuat watermark pada dokumen di Ms. Word, berikut tutorial lengkapnya.
Tutorial Cara Membuat Watermark dengan Teks
Langkah pertama yang harus dilakukan untuk membuat watermark yaitu membuka aplikasi ms. Word. Bagi pengguna word 2007 dan 2010, Kamu bisa membuka page layout pada bagian bar tool, kemudian carilah tulisan watermark. Sedangkan bagi pengguna word 2013 ke atas, Kamu bisa membuka Design pada bagian bar tool, kemudian cari dan klik menu watermark.
Setelah itu, akan muncul 2 jenis teks watermark yang telah disediakan. 2 teks tersebut yaitu Confidential dan Do not copy dengan bentuk yang berbeda. Pilihlah salah satu watermark yang akan digunakan. Kemudian secara otomatis akan muncul watermark pada dokumenmu.
ADVERTISEMENT
Selain menggunakan watermark yang telah disediakan, Kamu juga bisa menulis watermark sesuai keinginanmu. Caranya yaitu membuka menu watermark, kemudian pilih tulisan “custom watermark.” Setelah itu centang tulisan “text watermark” dan buat tulisan sesuai keinginan pada kolom “text.”
Cara Membuat Watermark dengan Gambar atau Logo
Selain memasukkan teks, Kamu juga bisa memasukkan gambar atau logo pada dokumen. Caranya yaitu dengan menyiapkan gambar atau logo yang akan digunakan. Setelah itu buka dokumen word dan pilih menu watermark. Lanjutkan dengan memilih menu “custom watermark” dan centang tulisan “picture watermark” lalu pilih gambar. Terakhir klik “ok”, maka secara otomatis akan muncul gambar atau logo watermark pada dokumenmu.
Tutorial cara membuat watermark di word cukup mudah dilakukan, sehingga tidak memerlukan waktu lama untuk mempelajarinya. Adanya watermark tentu membuat dokumenmu lebih aman dari tindakan plagiasi dan tindakan merugikan lainnya. Semoga bermanfaat.(ANG)
ADVERTISEMENT

