Tentang KamiPedoman Media SiberKetentuan & Kebijakan PrivasiPanduan KomunitasPeringkat PenulisCara Menulis di kumparanInformasi Kerja SamaBantuanIklanKarir
2025 © PT Dynamo Media Network
Version 1.102.2
Konten dari Pengguna
3 Cara Mengatasi Word Tidak Bisa Save Dokumen pada Windows
18 Maret 2023 19:44 WIB
·
waktu baca 3 menitTulisan dari How To Tekno tidak mewakili pandangan dari redaksi kumparan
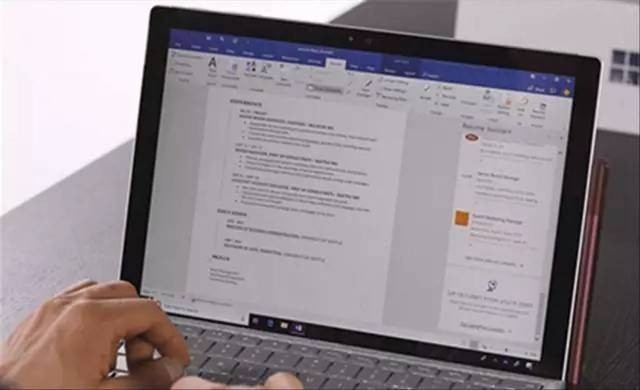
ADVERTISEMENT
Sedang mencari cara mengatasi Word tidak bisa save dokumen pada komputer Windows? Sebenarnya, ada banyak metode yang bisa dicoba untuk mengatasi masalah tersebut.
ADVERTISEMENT
Sistem Word yang tidak bisa menyimpan dokumen menjadi kendala yang merepotkan bagi sebagian orang. Apalagi, jika dokumen tersebut berisi pekerjaan atau tugas kuliah hingga dokumen skripsi.
Sebelum mengetahui solusi atau cara mengatasinya, ada baiknya kamu menyimak penyebab mengapa Word tidak bisa save dokumen di bawah ini.
Penyebab Word Tidak Bisa Save Dokumen
Dikutip dari laman Windows Report, ada berbagai penyebab program Word tidak bisa save dokumen pada komputer Windows. Umumnya, masalah ini terjadi karena faktor berikut.
1. Ada banyak gambar
Word yang memiliki banyak gambar biasanya memerlukan banyak waktu untuk menyimpan dokumen. Apalagi, jika kamu menambahkan Add On media pada dokumen yang digarap.
2. Adanya Add-in yang salah
Add-in adalah program tambahan yang dapat diinstal untuk meningkatkan fungsionalitas Microsoft Word dengan perintah kustom dan fitur khusus. Karena fitur Add in yang salah, sistem Word tidak bisa menyimpan salinan berkas komputer.
ADVERTISEMENT
3. Adanya Gangguan Virus
Dalam beberapa kasus, gangguan virus pada komputer bisa juga menyebabkan kegagalan Word untuk menyimpan dokumen. Jika hal ini terjadi, kamu mungkin perlu menonaktifkan aplikasi tertentu agar Windows Defender atau program antivirus yang dipakai bisa berjalan.
4. Templat File yang Corrupted atau Rusak
Penyebab umum lainnya karena templat berkas dokumen rusak. Hal ini bisa ditandai sistem berhenti merespons saat mencoba membuka dokumen, beberapa karakter dokumen tidak bisa dibaca, hingga tata letak dokumen dan format yang aneh.
Cara Mengatasi Word Tidak Bisa Save
Dirangkum dari laman Guiding Tech, dari penyebab di atas ada tiga cara mengatasi Word tidak bisa di-save pada komputer Windows. Berikut tutorial yang bisa dicoba.
1. Tunggu Beberapa Saat
Jika tugas Word yang dikerjakan memiliki Add On dan ada foto dan video yang beresolusi tinggi, biasanya membutuhkan waktu untuk menyimpan dokumen pada komputer.
ADVERTISEMENT
Namun, jika dokumen Word hanya berisi teks tanpa adanya gambar maupun video, kamu bisa mencoba solusi berikutnya.
2. Nonaktifkan atau Hapus Add-in pada Word
Add in yang bermasalah bisa mengacaukan penyimpanan dokumen Word di komputer. Kamu bisa menonaktifkan atau menghapus fitur Add-in yang tidak relevan melalui langkah-langkah berikut.
3. Ganti Nama Templat Normal.com
Apabila Word tidak bisa di-save karena templat berkas korup atau rusak, kamu bisa membuatnya. Berikut langkah-langkah yang bisa diikuti:
ADVERTISEMENT
Demikian tiga cara mudah mengatasi Word tidak bisa di-save pada komputer Windows. Semoga membantu.
(IPT)

