Tentang KamiPedoman Media SiberKetentuan & Kebijakan PrivasiPanduan KomunitasPeringkat PenulisCara Menulis di kumparanInformasi Kerja SamaBantuanIklanKarir
2025 © PT Dynamo Media Network
Version 1.103.0
Konten dari Pengguna
3 Cara Menggunakan Rumus SUM di Excel, Ini Dia Panduannya
25 Maret 2024 16:21 WIB
·
waktu baca 3 menitTulisan dari How To Tekno tidak mewakili pandangan dari redaksi kumparan
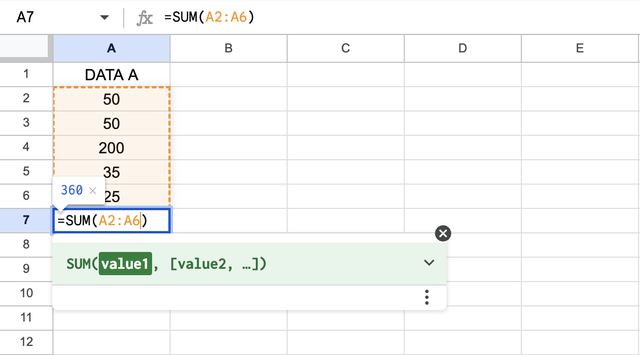
ADVERTISEMENT
Fungsi SUM pada Microsoft Excel digunakan untuk menjumlahkan angka. Rumus ini bisa memudahkan kamu dalam mengolah data di Excel dengan lebih mudah.
ADVERTISEMENT
Bagaimana cara mengolah data dengan menggunakan rumus SUM di Excel? Simak caranya dalam pembahasan berikut.
Cara Menggunakan Rumus SUM di Excel
Dikutip dari buku Kitab Excel oleh Arifin (2010), program aplikasi Microsoft Excel merupakan program aplikasi spreadsheet yang paling populer dan tercanggih saat ini. Penggunaannya relatif mudah dan dapat digunakan untuk memecahkan kasus di semua lini pekerjaan sehingga banyak pengguna komputer menyukainya.
Ada berbagai fitur olah data yang disediakan di Microsoft Excel. Salah satu fitur paling populer dan sering digunakan oleh pengguna Excel adalah rumus SUM.
Dikutip dari laman Kelas Excel, kegunaan SUM pada Excel adalah untuk menjumlahkan data atau angka yang terdapat pada beberapa sel atau range yang ditentukan. Rumus SUM terdiri dari beberapa jenis sesuai dengan kegunaannya. Beberapa fungsi penjumlahan Excel menurut laman Eduparx meliputi:
ADVERTISEMENT
Cara Menggunakan Rumus SUM di Excel
Ada beberapa cara menggunakan rumus SUM di Excel, di antaranya adalah sebagai berikut
1. Penjumlahan Data dengan SUM
Rumus Excel SUM merupakan perhitungan yang sangat sederhana dan mudah digunakan. Kamu bisa menggunakan SUM untuk menjumlahkan sejumlah sel atau rentang sel dengan cepat.
ADVERTISEMENT
Apabila kamu ingin menjumlahkan angka pada sel A1 hingga A5, cukup tuliskan “=SUM(A1:A5)” di bilah rumus. Dengan begitu, hasilnya akan muncul secara otomatis.
2. Penjumlahan Data yang Tidak Berurutan
Kamu juga bisa melakukan penjumlahan data yang tidak berurutan di Excel. Caranya adalah dengan menggunakan tanda “plus” (+) untuk memisahkan sel-sel yang ingin dijumlahkan. Misalnya, untuk menjumlahkan sel A1, B1, dan D1, kamu bisa menuliskan “=SUM(C10+C12+C14)”.
3. Penjumlahan Data secara Automatis
Selain dua cara di atas, Excel juga menyediakan tombol AutoSum. Rumus ini memudahkan pengguna untuk langsung menjumlahkan data dengan cepat.
Pilih sel di bawah atau di samping data yang ingin kamu jumlahkan, kemudian klik tombol AutoSum (Σ) pada menu Ribbon atau tekan tombol Alt+=. Setelah itu, Excel akan secara otomatis menemukan rentang data yang akan dijumlahkan dan menampilkan hasilnya.
ADVERTISEMENT
(SLT)

