Tentang KamiPedoman Media SiberKetentuan & Kebijakan PrivasiPanduan KomunitasPeringkat PenulisCara Menulis di kumparanInformasi Kerja SamaBantuanIklanKarir
2025 © PT Dynamo Media Network
Version 1.102.1
Konten dari Pengguna
5 Cara Mengatasi Mouse Laptop Tidak Berfungsi di Windows
25 Oktober 2023 12:33 WIB
·
waktu baca 3 menitTulisan dari How To Tekno tidak mewakili pandangan dari redaksi kumparan
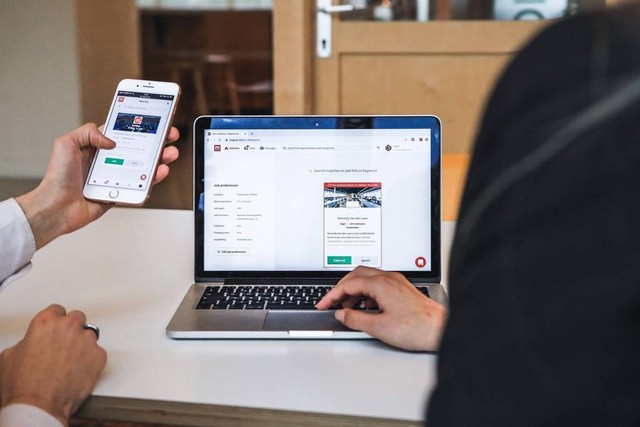
ADVERTISEMENT
Cara mengatasi mouse laptop tidak berfungsi bisa melalui berbagai metode. Mouse laptop atau touchpad yang tak berfungsi bisa mengganggu pekerjaan pengguna, sebab pengguna tak bisa mengeklik aplikasi atau mengirim perintah lewat komponen tersebut.
ADVERTISEMENT
Namun, ada berbagai cara mengatasi mouse laptop tidak berfungsi. Simak artikel ini untuk mengetahui petunjuk lengkapnya. Sebelum itu akan dibagikan beberapa penyebab kenapa touchpad tak berfungsi.
Kenapa Mouse Laptop Tidak Berfungsi?
Dikutip dari asurion.com, ada beberapa penyebab kenapa touchpad tidak berfungsi. Berikut beberapa kemungkinannya:
Cara Mengatasi Mouse Laptop Tidak Berfungsi
Masih dikutip dari asurion.com, setelah mengetahui berbagai kemungkinan penyebabnya, berikut cara mengatasi mouse laptop tidak berfungsi yang bisa diikuti pengguna Windows:
ADVERTISEMENT
1. Restart Laptop
Metode pertama adalah memulai ulang atau restart laptop. Cara ini diklaim bisa memperbaiki berbagai masalah yang muncul di laptop, termasuk touchpad yang tak berfungsi. Itu terjadi karena sistem operasi tak responsif atau macet.
Dengan mematikan dan menghidupkan ulang laptop, beberapa masalah bisa hilang.
2. Bersihkan Touchpad dari Kotoran
Seperti yang sudah disebutkan di atas, bahwa salah satu kemungkinan penyebab kenapa touchpad laptop tak berfungsi adalah karena adanya kotoran yang mengganggu. Untuk mengatasinya, bersihkan komponen tersebut.
Pengguna bisa menggunakan kain mikrofiber yang diberi sedikit air atau alkohol, kemudian usap bagian touchpad dengan lembut. Lalu, bersihkan touchpad dengan kain atau tisu kering.
3. Putuskan Sambungan Perangkat Bluetooth
Apabila penyebabnya bukan karena adanya kotoran pada touchpad laptop, pengguna bisa mencoba untuk memutus sambungan dengan perangkat Bluetooth. Kemungkinan, laptop mendeteksi adanya mouse eksternal sehingga fungsi touchpad dinonaktifkan.
ADVERTISEMENT
Setelah memutus sambungan dengan perangkat Bluetooth, pengguna bisa memulai ulang perangkat dan mencoba apakah touchpad sudah bisa berfungsi kembali atau belum.
4. Aktifkan Fungsi Touchpad
Pengguna juga bisa tanpa sengaja menonaktifkan touchpad dengan menekan tombol kombinasi shortcut. Untuk mengaktifkannya, ikuti petunjuk berikut:
5. Update Driver Laptop
Metode terakhir adalah dengan memutakhirkan driver laptop. Begini caranya:
ADVERTISEMENT
(NSF)

