Tentang KamiPedoman Media SiberKetentuan & Kebijakan PrivasiPanduan KomunitasPeringkat PenulisCara Menulis di kumparanInformasi Kerja SamaBantuanIklanKarir
2025 © PT Dynamo Media Network
Version 1.102.2
Konten dari Pengguna
Arti Format Rename Sheet dan Cara Mengubahnya di Excel
22 Mei 2023 16:17 WIB
·
waktu baca 3 menitTulisan dari How To Tekno tidak mewakili pandangan dari redaksi kumparan
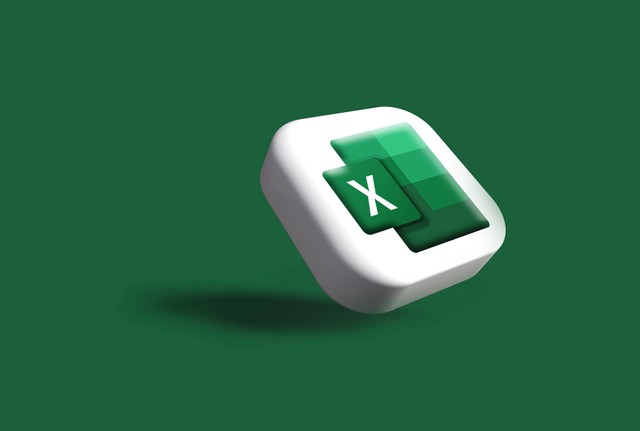
ADVERTISEMENT
ADVERTISEMENT
Mengetahui format rename Sheet artinya pengguna akan lebih mudah dalam memisahkan proyek kerja. Pada artikel ini, How to Tekno akan menjelaskan cara melakukan format rename Sheet secara rinci.
Sekilas tentang Sheet Excel
Dikutip dari laman Techonthenet, Sheet pada Microsoft Excel sering juga disebut sebagai Work Sheet. Sheet Excel terdiri dari baris dan kolom yang membentuk sebuah tabel.
Sheet Excel bisa membantu pengguna mengatur data. Umumnya, saat pengguna membuka berkas Excel akan muncul satu Sheet, yaitu Sheet 1.
Pengguna bisa menambah dan mengurangi jumlah Sheet sesuai kebutuhan. Setiap Sheet memiliki nama sendiri yang bisa diubah. Format rename Sheet artinya pengguna mengubah nama Sheet pada Exel. Selain itu, pengguna juga bisa beralih antar-Sheet dengan mengeklik nama Sheet yang ingin dilihat.
ADVERTISEMENT
Cara Format Rename Sheet
Dalam mengatur data, pengguna bisa menggunakan beberapa Sheet Excel. Format rename Sheet Excel bisa membantu pengguna mendata proyek yang berbeda.
1. Dari Sheet Excel Langsung
Mengutip support.microsoft.com, berikut cara format rename Sheet:
1. Klik Microsoft Excel
Pilih Microsoft Excel untuk masuk pada Sheet.
2. Pilih Sheet Excel
Tempatkan kursor di atas Sheet yang ingin diubah namanya.
3. Klik Dua Kali pada Sheet
Klik dua kali di atasnya sehingga akan menempatkan nama Sheet dalam mode edit.
4. Rename Sheet
Ubah nama Sheet sesuai keinginan.
5. Selesai
Klik tombol Enter atau klik di mana saja pada Sheet.
Selain cara di atas, ada beberapa cara format rename Sheet yang bisa dilakukan. Dikutip dari laman Trumpexcel, berikut di antaranya:
ADVERTISEMENT
2. Dengan Pintasan Keyboard
3. Menggunakan Opsi Format di Pita
Pengguna bisa memformat rename Sheet melalui pita Excel sebagai berikut:
4. Menggunakan VBA di Excel
Berikut langkah-langkah yang bisa dilakukan untuk format rename Sheet dengan VBA:
ADVERTISEMENT
Demikian informasi mengenai format rename Sheet, semoga artikel ini bermanfaat.
(ECI)

