Tentang KamiPedoman Media SiberKetentuan & Kebijakan PrivasiPanduan KomunitasPeringkat PenulisCara Menulis di kumparanInformasi Kerja SamaBantuanIklanKarir
2025 © PT Dynamo Media Network
Version 1.103.0
Konten dari Pengguna
Cara Crop Gambar di Word, Pakai Fitur Bawaan Ini
5 Oktober 2021 17:30 WIB
·
waktu baca 2 menitTulisan dari How To Tekno tidak mewakili pandangan dari redaksi kumparan
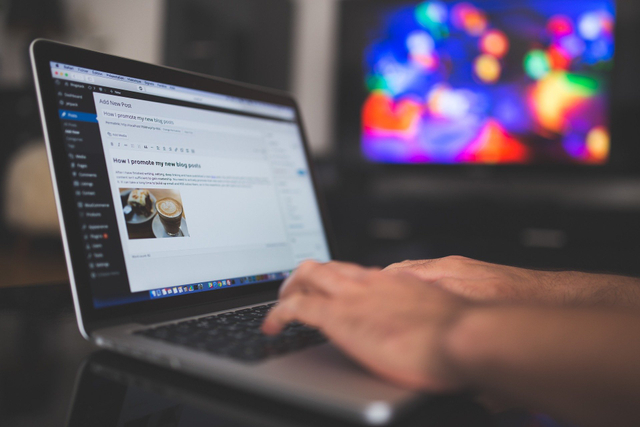
ADVERTISEMENT
Cara crop gambar di Word sangat mudah dilakukan hanya dengan beberapa langkah saja.
ADVERTISEMENT
Microsoft Word memiliki fitur terlengkap untuk mengedit file dokumen apa pun. Tak hanya untuk mengolah kata, Word juga dapat menambahkan dokumen dalam bentuk format lainnya, seperti gambar.
Selain itu, kamu juga dapat mengedit gambar yang sudah dimasukkan ke dalam halaman Word. Salah satu fitur yang dapat kamu gunakan untuk mengedit gambar adalah memotong atau crop gambar.
Kamu dapat menggunakan fitur ini jika gambar yang kamu masukkan terlalu besar atau ingin mengedit gambar dengan rasio tertentu.
Lantas, bagaimana cara crop gambar ikut bentuk di Word? Pada artikel kali ini, How To Tekno akan memberikan tutorialnya di bawah ini.
Cara Crop Gambar di Word 2016 dan Versi Terbaru
Mengutip laman resmi Microsoft, di bawah ini adalah langkah-langkah yang dapat lakukan untuk memotong gambar di Word. Simak cara crop gambar sesuai bentuk di Word
ADVERTISEMENT
Cara Crop Gambar di Word dengan Berbagai Bentuk
Selain memotong gambar seperti di atas, kamu juga dapat memotong atau crop gambar sesuai dengan bentuk potongan yang ingin digunakan. Simak langkah-langkahnya di bawah ini:
Cara Crop Gambar di Word Sesuai Rasio
Jika kamu ingin memotong gambar sesuai dengan ukuran yang telah ditentukan, maka dapat menggunakan fitur crop 'Aspect Ratio'.
ADVERTISEMENT
Fitur tersebut menyediakan berbagai rasio, seperti ukuran square, landscape, dan potrait. Langkah yang kamu lakukan sama persis dengan langkah di atas.
Hanya saja, kamu perlu mengganti opsi pilihan crop menjadi 'Aspect Ratio'. Kemudian, nantinya akan muncul berbagai ukuran lainnya. Pilih ukuran rasio sesuai kebutuhanmu. Maka, gambar akan secara otomatis terpotong sesuai ukuran yang kamu pilih.
Demikian cara crop gambar di Word dengan mudah. Kamu dapat menggunakan langkah-langkah di atas untuk mempraktikkannya sendiri di rumah.
(SAN)

