Tentang KamiPedoman Media SiberKetentuan & Kebijakan PrivasiPanduan KomunitasPeringkat PenulisCara Menulis di kumparanInformasi Kerja SamaBantuanIklanKarir
2025 © PT Dynamo Media Network
Version 1.102.2
Konten dari Pengguna
Cara Hapus Kolom Kosong di Excel dengan Dua Metode Berbeda
6 April 2023 15:08 WIB
·
waktu baca 2 menitTulisan dari How To Tekno tidak mewakili pandangan dari redaksi kumparan
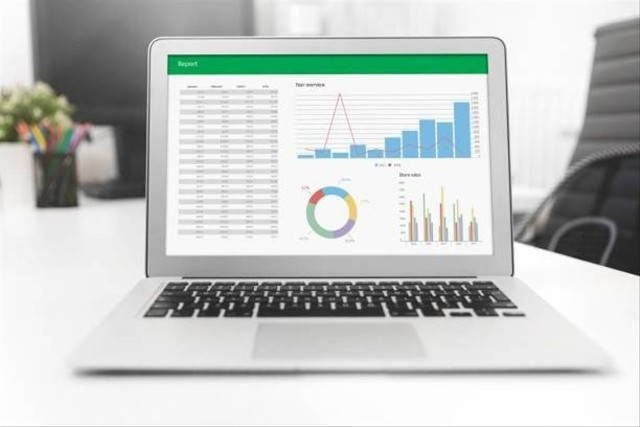
ADVERTISEMENT
Cara hapus kolom kosong di Excel bisa dilakukan dengan menerapkan beberapa perintah. Dengan begitu, kolom kosong yang tak digunakan bisa hilang dan dokumen Excel akan lebih rapi serta profesional.
ADVERTISEMENT
Lewat artikel ini, How To Tekno akan membagikan beberapa cara hapus kolom kosong di Excel yang bisa kamu ikuti. Kamu bisa menghapus secara manual atau menggunakan fitur di aplikasi.
Cara Hapus Kolom Kosong di Excel
Ada dua cara yang bisa dilakukan untuk menghapus kolom kosong di Excel, yaitu secara manual dengan mengeklik tombol kanan mouse atau dengan fitur Go To Special di Excel. Di bawah ini akan dibagikan langkah demi langkah secara runtut yang dikutip dari geeksforgeeks.
1. Secara Manual
Menghapus kolom kosong di Excel secara manual hanya disarankan apabila jumlah kolom yang ingin dihapus tak banyak. Sehingga, tak menghabiskan banyak waktu.
2. Dengan Fitur Go To Special
Selain dengan langkah di atas, kamu bisa menggunakan fitur Go To Special apabila kolom kosong yang ingin dihapus cukup banyak. Fitur ini bisa menghemat waktumu karena tidak mengharuskan menghapus kolom secara manual.
ADVERTISEMENT
Berikut cara menghapus kolom kosong di Excel dengan fitur Go To Special:
Demikian cara hapus kolom kosong di Excel. Kamu bisa memilih salah satu cara di atas sesuai kebutuhanmu. Selamat mencoba!
ADVERTISEMENT
(NSF)

