Tentang KamiPedoman Media SiberKetentuan & Kebijakan PrivasiPanduan KomunitasPeringkat PenulisCara Menulis di kumparanInformasi Kerja SamaBantuanIklanKarir
2025 © PT Dynamo Media Network
Version 1.103.0
Konten dari Pengguna
Cara Membuat Check Box di Excel Anti Ribet
15 Februari 2024 14:21 WIB
·
waktu baca 3 menitTulisan dari How To Tekno tidak mewakili pandangan dari redaksi kumparan
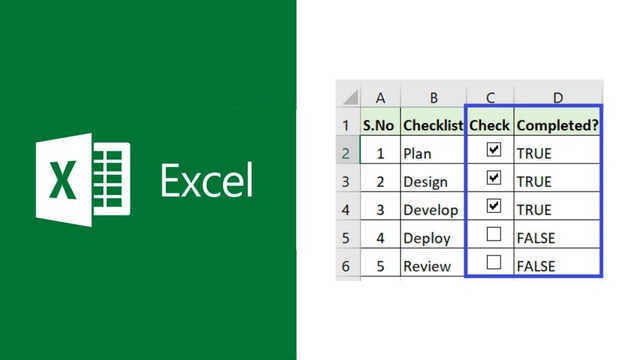
ADVERTISEMENT
Check Box merupakan salah satu fitur di Microsoft Excel yang dapat membantu user untuk memilih satu atau lebih opsi dari sejumlah opsi yang tersedia. Fitur ini kerap digunakan untuk menandakan bahwa baris data sudah sesuai atau mewakili item kegiatan yang sudah dilaksanakan.
ADVERTISEMENT
Tanda centang atau Check Box ini umumnya berbentuk simbol kotak yang terdapat ceklis. Berdasarkan penjelasan dari laman Kiat Excel, Check Box dapat dikostumasi untuk tujuan tertentu seperti untuk mengetahui apakah pekerjaan sudah atau belum dilakukan.
Cara Membuat Check Box di Excel
Terdapat dua cara membuat Check Box di Excel, yaitu dengan mengaktifkan tab Developer Excel dan menggunakan rumus IF. Gunakan cara yang kamu kuasai. Adapun penjelasan langkahnya adalah sebagai berikut.
1. Membuat Check Box dengan Mengaktifkan Tab Developer Excel
Cara pertama untuk membuat Check Box di Excel adalah dengan mengaktifkan tab Developer Excel, langkahnya mencakup:
ADVERTISEMENT
2. Cara Membuat Check Box di Excel dengan Rumus IF
Untuk membuat Check Box di Microsoft Excel menggunakan rumus IF, gunakan simbol centang (✓) atau simbol silang (❌) sebagai representasi item. Simbol ini akan memberi keterangan checklist yang sudah dicentang atau belum dicentang.
Cara membuat Check Box di Excel menurut laman Microsoft Online adalah sebagai berikut:
ADVERTISEMENT
3. Cara Membuat Banyak Check Box di Excel
Check Box tidak dapat dengan mudah disalin dan ditempel seperti teks biasa. Untuk menyalin, tekan CTRL + Shift, lalu geser secara vertikal atau horizontal, dan kotak centang akan otomatis membuat salinannya.
Untuk menerapkan Check Box ke banyak cell, lakukan cara yang dijelaskan dalam laman WPS sebagai berikut:
(SLT)

