Tentang KamiPedoman Media SiberKetentuan & Kebijakan PrivasiPanduan KomunitasPeringkat PenulisCara Menulis di kumparanInformasi Kerja SamaBantuanIklanKarir
2025 © PT Dynamo Media Network
Version 1.95.1
Konten dari Pengguna
Cara Membuat Diagram di Excel 2010, 2019, 2013
11 Maret 2022 18:19 WIB
·
waktu baca 3 menitTulisan dari How To Tekno tidak mewakili pandangan dari redaksi kumparan
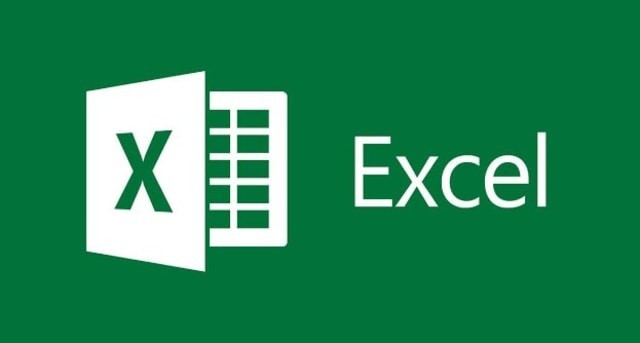
ADVERTISEMENT
Cara membuat diagram di Excel 2010, 2019, 2013 tentu dilakukan sebagian orang untuk memenuhi kebutuhan tugas sekolah hingga kerja. Grafik adalah salah satu media yang banyak digunakan orang untuk menampilkan dan menyajikan data statistik agar dimengerti oleh yang melihatnya.
ADVERTISEMENT
Ada banyak jenis grafik di Excel , di antaranya adalah diagram batang, grafik, diagram lingkaran, dan grafik sumbu x serta y.
Meski fitur grafik dalam Microsoft Excel bukanlah layanan baru, sebagian orang justru masih bingung bagaimana cara membuat diagram di Excel.
Bagi kamu yang ingin mempelajari cara membuat grafik di Excel 2010 dan versi lainnya, maka simak artikel lengkapnya di bawah ini.
Cara Membuat Diagram di Excel 2010, 2019, 2013
Diagram berfungsi untuk menyajikan menjadi lebih sederhana dan mudah dipahami meskipun dalam jumlah yang besar dan kompleks.
ADVERTISEMENT
Selain itu, data akan lebih mudah untuk dibandingkan dengan data lain secara menarik melalui gambar dan fitur visualnya. Mengutip dari laman How To Geek, berikut ini adalah cara buat bar chart di Excel:
Cara di atas merupakan langkah-langkah umum membuat diagram di Excel versi 2010, 2019 hingga 2013. Tidak ada langkah yang berbeda secara signifikan. Hanya saja, tampilan aplikasi tidak begitu sama.
ADVERTISEMENT
Cara Membuat Diagram Batang di Excel
Mengubah kumpulan data Excel apa pun menjadi diagram batang lebih banyak digunakan dengan data saat perbandingan langsung, seperti membandingkan data penjualan untuk sejumlah produk atau hal lainnya.
Kamu juga dapat membuat bagan kombo di Excel, di mana diagram batang dapat digabungkan dengan tipe bagan lain untuk memperlihatkan dua tipe data secara bersamaan. Berikut ini adalah langkah-langkahnya:
ADVERTISEMENT
Excel secara otomatis akan mengambil data yang kamu buat dalam chart tersebut di dalam lembar kerja Excel, menggunakan kolom tabel yang sudah di atur.
Kamu dapat berpindah atau mengubah ukuran diagram tersebut ke tempat lain di lembar kerja yang sama atau potong atau salin chart tersebut ke tempat lain di lembar kerja.
Sekarang, kamu sudah bisa mempraktikkan cara membuat diagram di Excel di berbagai versi sesuai keinginan.
(DEEM)

