Tentang KamiPedoman Media SiberKetentuan & Kebijakan PrivasiPanduan KomunitasPeringkat PenulisCara Menulis di kumparanInformasi Kerja SamaBantuanIklanKarir
2025 © PT Dynamo Media Network
Version 1.102.2
Konten dari Pengguna
Cara Membuat Garis di Excel dengan Berbagai Efek
12 Juni 2023 16:10 WIB
·
waktu baca 3 menitTulisan dari How To Tekno tidak mewakili pandangan dari redaksi kumparan
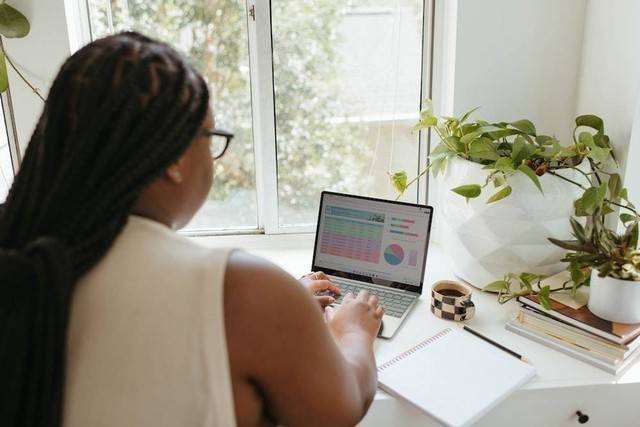
ADVERTISEMENT
Cara membuat garis di Excel bisa dengan berbagai gaya, mulai dari garis melengkung, zigzag, putus-putus hingga garis panah. Meski Excel memiliki garis, fungsinya hanya untuk mengisi data dan memasukkan format rumus.
ADVERTISEMENT
Di artikel ini, How To Tekno akan berbagi cara membuat garis di Excel dengan berbagai efek. Jadi, simak informasinya di bawah ini sampai selesai.
Cara Membuat Garis di Excel
Excel merupakan program spread sheet besutan Microsoft yang mempunyai kemampuan mengolah data secara luas untuk berbagai bidang. Contohnya, akuntansi, teknik, statistik, dan bidang-bidang lain yang membutuhkan hitungan dengan cepat dan teliti.
Selain memiliki fitur format dan rumus, Excel juga memiliki fitur menggambar. Fitur ini terletak pada menu Insert. Berikut cara membuat garis di Excel yang dirangkum dari laman educba.com.
1. Pilih menu Insert
Buka program Excel pada perangkat. Lalu klik file dan pilih New. Untuk membuat gambar ketuk tab Insert di bagian menu Ribbon.
ADVERTISEMENT
2. Klik Shape
Pada menu Insert, cari dan temukan fitur Shape yang terdapat pada bagian fitur Illustrations.
3. Pilih Jenis Lines
Di menu ini, akan ada berbagi macam bentuk garis, mulai garis sederhana seperti garis lurus, hingga melengkung, dan coretan. Pilih jenis garis sesuai kebutuhan.
4. Gambar Garis Pertama
Gambar garis pada lembar kosong Excel, klik area sheet yang diinginkan. Untuk memulai, tahan dan seret kursor ke area yang berbeda atau tempat ingin mengakhiri garis tersebut.
Pengguna dapat mengubah arah garis dengan mengeklik dua kali garis tersebut lalu klik titik yang muncul di kedua ujung garis. Kemudian geser dan putar sesuai arah yang diinginkan.
5. Buat Garis yang Sama
Apabila ingin membuat garis lain dengan jenis yang sama, manfaatkan fitur Lock Drawing Mode. Caranya klik kanan pada garis yang dibutuhkan setelah itu klik ‘Lock Drawing Mode’.
ADVERTISEMENT
Selanjutnya klik di mana saja pada area lembar kerja atau titik ingin memulai, tahan dan seret mouse ke area yang berbeda. Setelah selesai lepaskan kursor dan klik Esc apabila sudah selesai.
6. Ubah Ukuran Garis
Agar garis yang dibuat menarik, manfaatkan fitur Format Line. Caranya klik garis yang ingin diubah ukuran ketebalannya kemudian masuk ke menu ‘Format’.
Pada menu ini, ubah ukuran ketebalan garis yang dipilih pada menu 'Shape Outline' kemudian pilih fitur 'Weight'. Ubah ukuran garis sesuai keinginan.
7. Ubah Warna Garis
Warna garis juga dapat diubah melalui menu Shape Outline dari Format Tab. Kemudian pilih warna yang diinginkan.
8. Berikan Efek Bentuk
Tambahkan efek bentuk dengan opsi Shape Effect. Ada berbagai macam efek yang bisa dipakai, mulai dari Preset, Shadow, Reflection, Glow, Soft Edges, Bevel, hingga 3-D Rotation.
ADVERTISEMENT
Pengguna juga bisa menambahkan berbagai bentuk sesuai kebutuhan dengan berbagai fitur yang ditawarkan.
(IPT)

