Tentang KamiPedoman Media SiberKetentuan & Kebijakan PrivasiPanduan KomunitasPeringkat PenulisCara Menulis di kumparanInformasi Kerja SamaBantuanIklanKarir
2025 © PT Dynamo Media Network
Version 1.102.2
Konten dari Pengguna
Cara Membuat Garis di Word yang Harus Kamu Ketahui
30 September 2021 17:05 WIB
·
waktu baca 3 menitTulisan dari How To Tekno tidak mewakili pandangan dari redaksi kumparan
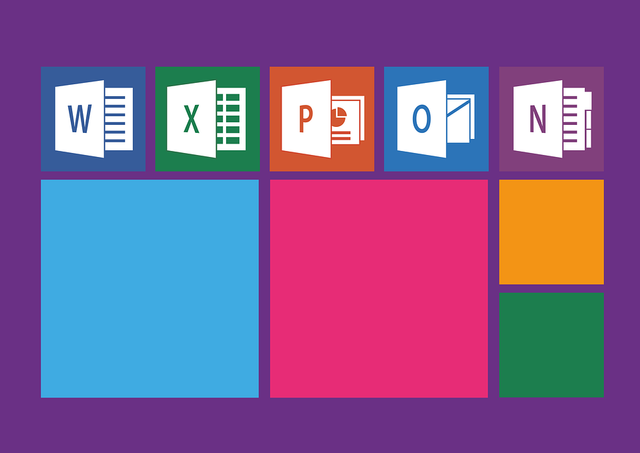
ADVERTISEMENT
Cara membuat garis di Word diperlukan untuk menunjang segala pekerjaanmu. Garis juga menjadi alat pemisah yang kuat di Microsoft Word.
ADVERTISEMENT
Microsoft Word menyediakan berbagai fitur menarik. Beberapa fiturnya pun cukup membantu untuk memperindah hasil ketikkan. Salah satu fitur yang cukup menarik untuk dibahas dan dipahami adalah fitur pembuat garis.
Namun, tidak semua pengguna Microsoft Word akrab dengan fitur yang satu ini. Terdapat berbagai cara yang bisa kamu lakukan untuk membuat garis lurus berada pada dokumen word milikmu.
Lalu, bagaimana cara membuat garis di Word? Berikut ini adalah penjelasan lengkapnya.
Cara Membuat Garis di Word untuk Surat dan Lainnya
1. Cara Membuat Garis Horizontal di Word dengan Karakter Min (-)
Cara membuat garis di Word untuk tanda tangan yang pertama adalah menggunakan karakter minus (-) yang ada di keyboard kamu. Minus merupakan karakter pertama yang mungkin terbayang dipikiran kamu untuk membuat sebuah garis lurus di Microsoft Word.
ADVERTISEMENT
Sebenarnya, kamu tidak perlu menempatkan karakter minus dari ujung ke ujung untuk membuat garis lurus. Untuk lebih jelasnya, kamu bisa cek tutorialnya di bawah ini:
Setelah itu, Microsoft Word secara otomatis akan membuat sebuah garis lurus di lembar kerja kamu.
2. Cara Membuat Garis Horizontal dengan Karakter Underscore (_)
Sama seperti menggunakan garis minus, kamu juga bisa menggunakan underscore (_) untuk membuat garis lurus pada Microsoft Word. Berikut adalah caranya:
Hal yang membedakan antara menggunakan underscore dengan minus adalah ketebalan dari garis yang diciptakan.
ADVERTISEMENT
3. Cara Membuat Garis Horizontal dengan Karakter Sama dengan (=)
Jika kamu tidak menggunakan dua garis pemisah untuk dokumenmu dan tidak hanya satu, maka bisa menggunakan simbol 'Sama Dengan' (=). Langkah untuk membuatnya adalah sebagai berikut:
Seperti yang kamu lihat pada gambar di atas, terdapat dua garis lurus yang ditampilkan secara bersamaan.
4. Cara Membuat Garis Horizontal dengan karakter Pagar (#)
Jika kamu membutuhkan garis yang lebih tebal lagi, kamu bisa menggunakan simbol Pagar (#). Dengan simbol ini, akan tercipta dua garis tipis yang mengapit satu garis tebal di tengah. Berikut adalah cara membuatnya:
Seperti yang kamu bisa lihat, garis dari simbol pagar lebih terlihat dengan jelas dibanding simbol lainnya.
ADVERTISEMENT
Itulah cara membuat garis di Word yang bisa kamu coba gunakan untuk dokumen kamu. Selamat mencoba!
(TIA)

