Tentang KamiPedoman Media SiberKetentuan & Kebijakan PrivasiPanduan KomunitasPeringkat PenulisCara Menulis di kumparanInformasi Kerja SamaBantuanIklanKarir
2025 © PT Dynamo Media Network
Version 1.96.0
Konten dari Pengguna
Cara Membuat Tabel di Excel 2010 Bagi Pemula
30 November 2021 16:03 WIB
·
waktu baca 3 menitTulisan dari How To Tekno tidak mewakili pandangan dari redaksi kumparan
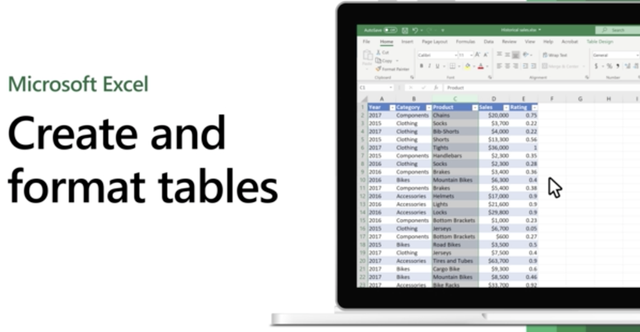
ADVERTISEMENT
Cara membuat tabel di Excel 2010 tentunya diperlukan oleh para mahasiswa yang mengerjakan tugas atau skripsi. Lalu, juga dibutuhkan oleh para pegawai yang harus memerlukan tabel untuk merapikan pekerjaannya.
ADVERTISEMENT
Dengan membuat tabel, kamu bisa bekerja bersama data tabel secara independen dari lembar kerja lainnya. Kemudian, tombol filter akan muncul secara otomatis di header kolom, lalu memungkinkan kamu untuk melakukan filter dan mengurutkan kolom lebih cepat.
Kamu juga bisa menambahkan total baris dan menerapkan pemformatan tabel dengan cepat. Dalam artikel ini, How to Tekno akan membagikan tutorial cara membuat tabel di Ms Excel 2010 melalui laptop atau komputer.
Cara Membuat Tabel di Excel 2010 untuk Pemula
Jika kamu sudah memiliki rentang data yang terorganisir, maka sudah bisa mengubahnya menjadi tabel di Excel . Sebelum melakukan hal tersebut data menjadi tabel, pastikan menghapus baris dan kosongkan kolom.
Lalu, pastikan juga satu kolom tidak memiliki tipe data yang berbeda di dalamnya. Berikut ini adalah cara membuat tabel grafik di Excel 2010 dengan ukuran yang sama:
ADVERTISEMENT
1. Klik Cell yang Ingin Dikonversi
Klik cell yang ingin kamu konversi menjadi tabel. Selanjutnya, klik 'Format as Table' pada kolom tabel 'Home'. Kemudian, pilih gaya tabel yang kamu inginkan. Kamu bisa klik tabel 'Insert' di atas menu layar dan klik tombol 'Table'.
2. Pastikan Cell Berada di Data Range
Pastikan cell yang kamu masukkan berada di data range. Lalu, klik 'OK'. Setelah tabel terbuat, filter akan ditambahkan dalam kolom dan tabel secara otomatis dalam format.
2. Masukkan Gaya Tabel
3. Urutkan Tabel
Kamu memiliki dua opsi cepat dan mudah untuk mengurutkan tabel kamu. Pada bagian atas jendela, nantinya ada pilihan 'ascendign and descending'.
ADVERTISEMENT
Perlu diingat, bahwa mengurutkan menggunakan satu kolom dan sisa data di tabel kamu akan bergeser. Jadi, kamu tidak hanya mengurutkan kolom itu, tetapi juga mengurutkan tabel berdasarkan kolom.
4. Urutkan atau Filter Berdasarkan Warna
Kedua kolom 'Sort and Filter', kamu dapat memilih pilihan 'By Color'. Jika ingin menambahkan warna pada 'cell' atau 'font' di tabel kamu, maka bisa menggunakan cara di bawah ini:
5. Konversikan ke Range
Jika kamu sudah tidak membutuhkan tabel, maka bisa mengembalikan data menjadi normal kembali.
Dengan menggunakan tabel di Microsoft Excel, kamu dapat lebih mudah mengelola dan menganalisis berbagai sel terkait di spreadsheet kamu.
ADVERTISEMENT
Sekarang, kamu dapat membuat tabel di Excel 2010 menggunakan laptop atau komputer. Selamat mencoba!
(DEEM)

