Tentang KamiPedoman Media SiberKetentuan & Kebijakan PrivasiPanduan KomunitasPeringkat PenulisCara Menulis di kumparanInformasi Kerja SamaBantuanIklanKarir
2025 © PT Dynamo Media Network
Version 1.103.0
Konten dari Pengguna
Cara Membuat Tabel di Word HP Android untuk Kerjakan Tugas
31 Agustus 2023 15:22 WIB
·
waktu baca 3 menitTulisan dari How To Tekno tidak mewakili pandangan dari redaksi kumparan
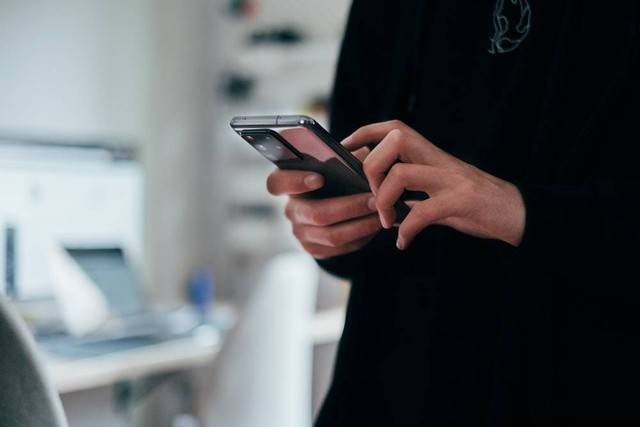
ADVERTISEMENT
Cara membuat tabel di Word HP Android bisa dilakukan dengan beberapa langkah. Word merupakan salah satu program pengolah kata besutan Microsoft yang saat ini tak hanya bisa dioperasikan di komputer melainkan juga pada perangkat mobile.
ADVERTISEMENT
Dengan adanya versi Word untuk ponsel pintar, pengguna tetap bisa menyajikan data secara lengkap termasuk tabel tanpa memerlukan PC atau laptop. Jadi, informasi dokumen yang dibuat akan semakin akurat.
Di artikel ini, How To Tekno akan berbagi cara membuat tabel di Word HP Android. Jadi, simak penjabarannya sampai selesai agar mengetahui langkah-langkahnya secara runtut.
Cara Membuat Tabel di Word HP Android
Microsoft Word versi mobile pada dasarnya memiliki fungsi yang sama seperti program Word versi desktop. Bedanya versi Android mobile memiliki antar-muka yang lebih minimalis.
Menurut support.micorsoft.com, pengguna tetap bisa membuat dan mengedit dokumen, hingga memindai kode QR untuk membuka berkas yang ditautkan dengan situs web atau situs.
Program ini bisa diunduh pada aplikasi Google Play Store secara gratis. Adapun cara membuat tabel di Word HP Android dijabarkan di tutorial berikut.
ADVERTISEMENT
1. Buka Dokumen Aplikasi Word di HP
Buka dokumen pada aplikasi Word. Pastikan untuk masuk ke akun Microsoft Word yang terdaftar agar mudah menyimpan dan menyinkronkan berkas.
Apabila ingin membuat dokumen baru, klik New dan pilih lembar kosong. Jika mencari dokumen yang pernah dikerjakan, klik Open kemudian pilih folder tempat berkas disimpan. Setelah itu klik berkas tersebut untuk membukanya.
2. Ketuk Ikon A
Saat dokumen terbuka atau siap untuk diedit, ketuk ikon A bergambar pensil yang terletak di bilah menu bagian atas. Ikon tersebut akan menampilkan berbagai menu toolbar atau ribbon yang biasanya ditemukan di versi dekstop.
3. Cari Menu Insert
Selanjutnya cari menu Insert dengan mengeklik menu Home untuk membuka opsi drop down. Ketuk Insert untuk mengakses berbagai opsi tata letak.
ADVERTISEMENT
4. Buat Tabel
Sekarang ketuk opsi menu Table dengan ikon kolom untuk membuat tabel baru ke dalam dokumen. Secara default, sistem Microsoft Word versi Android akan menampilkan tabel dengan format 3x3.
Pengguna bisa menambahkan baris di berbagai tempat seperti bagian atas, bawah, kiri, dan kanan. Jika terjadi kesalahan, pengguna bsia menghapus tabel dengan mengeklik tab 'Table' dan pilih ikon 'Delete'.
Pengguna juga bisa menghapus kolom, menghapus baris, menghapus tabel sesuai kebutuhan. Untuk menghapus kolom aktif atau kolom yang dipilih klik 'Delete Columns'. Sedangkan untuk menghapus baris aktif atau baris yang dipilih klik 'Delete Rows'.
5. Pilih Style Tabel yang Dipakai
Pengguna bisa memilih style table sesuai kebutuhan dengan mengeklik menu Table dan ketuk opsi Table Styles. Pilih gaya tabel yang paling sesuai dengan keinginan. Setelah itu pengguna bisa mengatur gaya tabel yang sudah dipilih pada opsi menu Style Options.
ADVERTISEMENT
6. Selesai
Setelah tabel selesai dibuat, simpan dokumen dengan mengeklik opsi Save dengan ikon floppy disk. Beri nama dokumen di bagian bawah layar. Kemudian pilih tempat penyimpanan bisa di perangkat maupun di cloud yang dipakai.
(IPT)

