Tentang KamiPedoman Media SiberKetentuan & Kebijakan PrivasiPanduan KomunitasPeringkat PenulisCara Menulis di kumparanInformasi Kerja SamaBantuanIklanKarir
2025 © PT Dynamo Media Network
Version 1.103.0
Konten dari Pengguna
Cara Menambah Tabel di Word 2010, Perhatikan Aturan Ini
10 November 2021 17:56 WIB
·
waktu baca 3 menitTulisan dari How To Tekno tidak mewakili pandangan dari redaksi kumparan
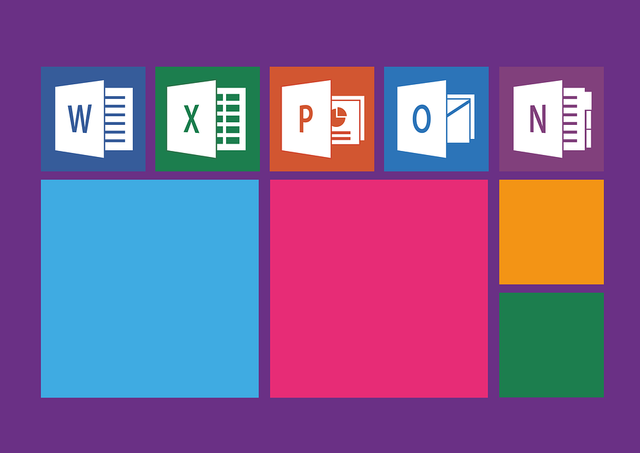
ADVERTISEMENT
Cara membuat tabel di Word tergolong cukup mudah dan diperlukan oleh beberapa orang untuk mengolah data. Microsoft Word menyediakan pengolah kata dengan tabel khusus pada lembar kerja Word. Hal itu memudahkan kamu saat mengerjakan tugas atau menyelesaikan pekerjaan.
ADVERTISEMENT
Umumnya, pengguna Microsoft Office akan menggunakan Excel untuk membuat tabel. Hal ini disebabkan fungsi dasar yang dimiliki oleh Excel, yakni mengolah angka.
Sebagai aplikasi pengolah kata dan dokumen dalam bentuk teks, Microsoft Word tidak memiliki kemampuan selengkap Excel dalam membuat sebuah tabel.
Maka dari itu, tabel yang diciptakan pada Word hanya bisa memuat data secara seadanya dengan tampilan yang biasa saja. Namun, bukan berarti kamu tidak perlu mengetahui cara membuat tabel di Word.
How to Tekno di ulasan kali ini akan menjelaskan tutorial cara menambah tabel di Microsoft Word 2010.
Cara Menambah Tabel di Word 2010 dengan Mudah
1. Gunakan Kolom dan Baris di Grid
Cara menambah kolom tabel di Word 2010 yang pertama adalah menyorot baris dan kolom di grid untuk menentukan jumlah awal dari kolom dan baris tabel.
ADVERTISEMENT
Melalui cara ini, kamu dapat menambah atau mengurangi jumlah kolom dan baris yang dibutuhkan dengan mudah. Untuk menggunakan metode ini, kamu bisa mengikuti langkah-langkah berikut ini:
2. Melalui Kotak Dialog Insert Table
Cara mengatur tabel di Word yang berantakan juga bisa dilakukan dengan menggunakan kotak dialog 'Insert Table'. Cara ini dapat kamu lakukan jika grid yang disediakan tidak dapat memenuhi kebutuhan tabelmu, mulai dari kolom hingga baris.
ADVERTISEMENT
Tab baru nantinya akan muncul di layar Microsoft Word kamu. Melalui tab tersebut, kamu dapat mengatur jumlah baris dan kolom.
3. Menggunakan Fitur Draw Table
Fitur lain yang bisa kamu gunakan adalah Draw Table. Kamu dapat menggunakan fitur ini jika tabel yang dibutuhkan harus berada di tempat atau ukuran tertentu. Berikut adalah cara menggunakannya:
4. Gunakan Fitur Convert Text to Table
Cara menambah tabel di Ms Word 2010 yang terakhir adalah menggunakan fitur convert text to table. Fitur ini cocok digunakan jika kamu sudah memiliki informasi yang akan dimasukkan ke tabel tertentu: Berikut adalah langkah-langkahnya.
ADVERTISEMENT
Sekarang, kamu sudah bisa membuat tabel dengan mengikuti langkah-langkah cara menambah tabel di Word 2010.
(DEEM)

