Tentang KamiPedoman Media SiberKetentuan & Kebijakan PrivasiPanduan KomunitasPeringkat PenulisCara Menulis di kumparanInformasi Kerja SamaBantuanIklanKarir
2025 © PT Dynamo Media Network
Version 1.102.2
Konten dari Pengguna
Cara Mengaktifkan Kamera di Chrome agar Dapat Digunakan
6 Desember 2023 17:02 WIB
·
waktu baca 3 menitTulisan dari How To Tekno tidak mewakili pandangan dari redaksi kumparan
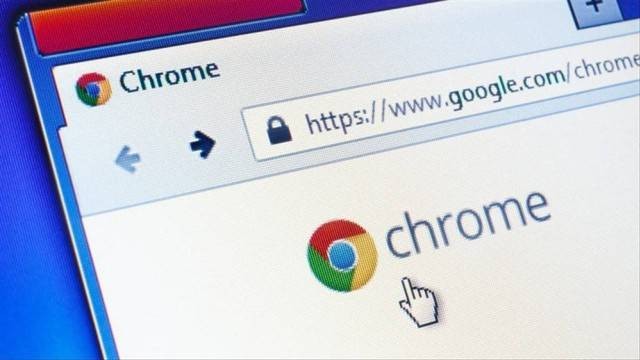
ADVERTISEMENT
Cara mengaktifkan kamera di Chrome menjadi petunjuk penting ketika pengguna ingin melakukan panggilan video pada peramban tetapi kamera tak berfungsi.
ADVERTISEMENT
Di artikel ini, How To Tekno sudah merangkum cara mengaktifkan kamera di Chrome. Jadi, simak informasi selengkapnya berikut ini untuk mengetahui petunjuknya secara runtut.
Seputar Browser Chrome
Chrome adalah peramban milik Google yang terintegrasi dengan produk Google lainnya. Tampilan Chrome yang ramah pengguna menjadikan aplikasi ini sebagai peramban yang dapat dipakai di berbagai kebutuhan.
Mengutip buku HTML (HyperText Markup Languange) Pengantar Pemrograman berbasis Web oleh Roberto Kaban dan David JM Sembiring, Chrome juga memiliki berbagai fitur unggulan, mulai dari ekstensi library yang besar, kontrol keamanan yang baik, hingga alat developer yang bagus.
Chrome memungkinkan pengguna untuk melakukan panggilan video melalui Google Meet maupun situs web lainnya. Chrome akan mengaktifkan kamera secara default. Jika kamera tak aktif, pengguna perlu mengaktifkannya secara manual.
ADVERTISEMENT
Cara Mengaktifkan Kamera di Chrome
Cara mengaktifkan kamera di Chrome bisa dilakukan dengan berbagai fitur. Mulai dari menu Settings, ikon gembok di samping URL, dan Menu Setting perangkat. Berikut petunjuk lengkapnya.
1. Melalui menu Setelan Chrome
Cara mengaktifkan kamera di Chrome melalui menu Settings dapat mengikuti instruksi di bawah ini yang dirangkum dari laman support.google.com.
ADVERTISEMENT
2. Menggunakan Fitur gembok di samping URL
Ikon gembok di samping URL adalah fitur yang memudahkan pengguna untuk mengizinkan akses situs web ke fitur perangkat seperti kamera, mikrofon, atau komponen lainnya. Secara rinci, berikut cara mengaktifkan kamera lewat ikon gembok atau ikon kunci:
3. Settingan Perangkat
Pengguna juga bisa mengaktifkan kamera di Chrome dengan mengaktifkan izin kamera pada settingan perangkat. Contohnya pada perangkat Windows 11 pengguna bisa mengikuti rincian berikut yang dirangkum dari laman support.microsoft.com.
ADVERTISEMENT
Selain di laptop maupun PC, pengaturan perangkat juga bisa dilakukan pada ponsel. Pengguna dapat mengaktifkan izin kamera Chrome pada menu Pengaturan Aplikasi.
(IPT)

