Tentang KamiPedoman Media SiberKetentuan & Kebijakan PrivasiPanduan KomunitasPeringkat PenulisCara Menulis di kumparanInformasi Kerja SamaBantuanIklanKarir
2025 © PT Dynamo Media Network
Version 1.102.2
Konten dari Pengguna
Cara Mengatasi Touchpad Laptop Tidak Berfungsi di Windows 10
7 Oktober 2021 18:00 WIB
·
waktu baca 3 menitTulisan dari How To Tekno tidak mewakili pandangan dari redaksi kumparan
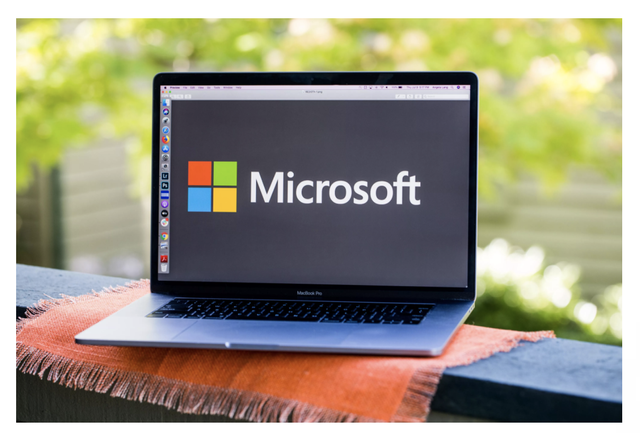
ADVERTISEMENT
Cara mengatasi touchpad laptop tidak berfungsi di Windows 10 masih bisa kamu lakukan dengan beberapa langkah. Terkadang, touchpad laptop seringkali tak berfungsi saat digunakan.
ADVERTISEMENT
Jika touchpad laptop kamu tidak bisa digunakan, maka kini tak perlu khawatir lagi. Umumnya, masalah ini seringkali dialami oleh sebagian pengguna laptop, khususnya Windows 10.
Biasanya, masalah tersebut disebabkan oleh perangkat lunak atau driver yang tidak sesuai. Lalu, juga bisa disebabkan oleh sistem operasi Windows 10 yang sudah kedaluwarsa.
Selain itu, perangkat keras yang rusak juga bisa menjadi penyebab umum mengapa touchpad tidak berfungsi dengan baik. Jika touchpad atau kursor laptop tidak muncul, berikut adalah cara mengatasinya.
Cara Mengatasi Touchpad Laptop Tidak Berfungsi di Windows 10
Jika touchpad kamu tidak berfungsi dan tak terdeteksi layar, maka kamu harus menemukan tombol fungsi untuk mengaktifkan dan menonaktifkan touchpad.
Tombol fungsi yang bisa kamu gunakan adalah F1-F12. Jika sudah ditemukan, kamu tinggal menekan kombinasi Fn + tombol fungsi untuk mengaktifkan kursor yang tidak muncul. Misalnya, Fn + F6 atau Fn + F9.
ADVERTISEMENT
Jika masih tidak berfungsi, maka kamu harus menggunakan mouse dan masuk ke pengaturan untuk mengaktifkan touchpad.
1. Pastikan Trackpad Sudah Terhubung
Konfirmasikan bahwa trackpad terhubung dengan benar. Jika kamu menggunakan panel sentuh yang terhubung melalui USB, periksa apakah kedua ujung kabel penghubung telah terpasang sepenuhnya.
2. Lepas dan Sambungkan Touchpad
Lepaskan dan sambungkan kembali touchpad. Mencabut dan sambungkan kembali touchpad dapat memperbaiki masalah sambungan. Jika kamu menggunakan Type Cover pada perangkat Surface, lepaskan dan pasang kembali Type Cover.
3. Periksa Baterai Touchpad
Jika touchpad terhubung ke perangkat Windows 10 menggunakan Bluetooth dan berhenti berfungsi dengan benar, kemungkinan baterai di touchpad sudah habis. Kamu bisa menggantinya dengan baterai baru dan lihat apakah ada masalah yang terjadi.
ADVERTISEMENT
4. Aktifkan Bluetooth
Jika touchpad Bluetooth kamu dihidupkan tetapi tidak terhubung ke komputer Windows 10, lihat apakah Bluetooth dinonaktifkan. Kamu dapat memeriksanya dengan membuka 'Action Center' dan melihat pengaturan Bluetooth. Jika menyala, itu diaktifkan. Jika redup, itu dimatikan.
5. Restart Laptop atau PC Windows 10
Melakukan restart juga dapat dilakukan untuk mengatasi touchpad yang tidak berfungsi dengan benar. Untuk memulai ulang perangkat Windows 10, kamu bisa buka menu 'Start', kemudian pilih 'Power' dan klik 'Restart'.
6. Periksa Pembaruan Windows 10 Secara Berkala
Pembaruan Windows 10 meng-instal versi terbaru dari sistem operasi dan driver perangkat kamu. Selain pembaruan firmware yang diperlukan untuk membantu touchpad, kemudian perangkat lainnya juga bisa berjalan dengan benar.
ADVERTISEMENT
7. Memperbarui Driver Perangkat
Terkadang, kamu perlu memperbarui driver perangkat agar lebih kompatibel dengan perangkat keras dan sistem operasi. Jika pengelola perangkat tidak muncul saat kamu cari, klik menu 'Filter' di bagian atas hasil pencarian dan pilih 'Settings'.
8. Instal Driver Secara Manual
Jika kamu menggunakan laptop atau PC Windows 10 dari Acer, HP, Lenovo, atau Dell, maka perlu instal driver perangkat baru secara manual agar touchpad berfungsi dengan benar dan sesuai dengan versi terbaru Windows 10.
Saat meng-instal driver secara manual, kamu dapat mengunduh driver yang benar untuk laptop atau PC kamu. Untuk memeriksa nama perangkat dan nomor model Windows 10, buka Pengaturan > Sistem > Tentang.
(DEEM)
ADVERTISEMENT

