Tentang KamiPedoman Media SiberKetentuan & Kebijakan PrivasiPanduan KomunitasPeringkat PenulisCara Menulis di kumparanInformasi Kerja SamaBantuanIklanKarir
2025 © PT Dynamo Media Network
Version 1.102.1
Konten dari Pengguna
Cara Menghapus Background di Photoshop, Pakai Tools Ini
5 Agustus 2021 17:33 WIB
·
waktu baca 3 menitDiperbarui 15 Juli 2022 10:45 WIB
Tulisan dari How To Tekno tidak mewakili pandangan dari redaksi kumparan
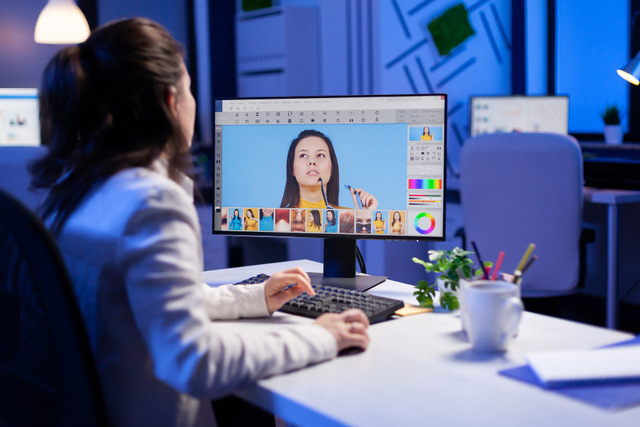
ADVERTISEMENT
Ada beberapa cara menghapus background di Photoshop yang bisa dipilih. Dengan menggunakan Photoshop, kamu bisa menghilangkan background foto dan membuatnya menjadi transparan.
ADVERTISEMENT
Photoshop merupakan aplikasi edit foto yang sangat populer. Banyak fitur di Photoshop yang membuat foto menjadi terlihat lebih profesional.
Beberapa fitur di aplikasi ini dapat memudahkan kamu untuk mendapatkan bentuk foto yang diinginkan. Salah satunya adalah menghapus background foto.
Selain itu, ada banyak cara menghapus background di Photoshop yang bisa kamu coba. Berikut ini adalah tutorial bagaimana cara menghapus background di Photoshop.
Cara Menghapus Background di Photoshop dengan Cepat
Dikutip dari laman sitepoint, simak cara menghapus background di Photoshop dengan rapi:
1. Background Eraser Tool
Background Eraser Tool di Photoshop memang digunakan untuk menghapus background foto. Cara cepat menghapus background di Photoshop lewat tool ini adalah:
2. Pen Tool
Pen Tool bisa digunakan ketika background dan objek foto tidak terlalu kontras. Dengan alat ini, kamu memiliki kendali untuk memilah batasan antara background yang ingin dihapus dan objek utama.
ADVERTISEMENT
Berikut ini adalah cara menghapus background di Photoshop dengan Pen Tool:
ADVERTISEMENT
3. Quick Selection Tool
ADVERTISEMENT
Kamu juga bisa menghapus background foto di Photoshop melalui Quick Selection Tool. Cara menghapus background di Photoshop dengan Quick Selection Tool adalah sebagai berikut:
Itulah beberapa cara menghapus background di Photoshop yang bisa kamu coba. Jangan lupa untuk menyimpan foto yang sudah terhapus background-nya. Selain itu, menghapus background di Photoshop membutuhkan ketelitian yang tinggi.
ADVERTISEMENT
(NSF)

