Tentang KamiPedoman Media SiberKetentuan & Kebijakan PrivasiPanduan KomunitasPeringkat PenulisCara Menulis di kumparanInformasi Kerja SamaBantuanIklanKarir
2025 © PT Dynamo Media Network
Version 1.102.1
Konten dari Pengguna
Cara Menghapus Background di Word
11 November 2021 17:03 WIB
·
waktu baca 3 menitTulisan dari How To Tekno tidak mewakili pandangan dari redaksi kumparan
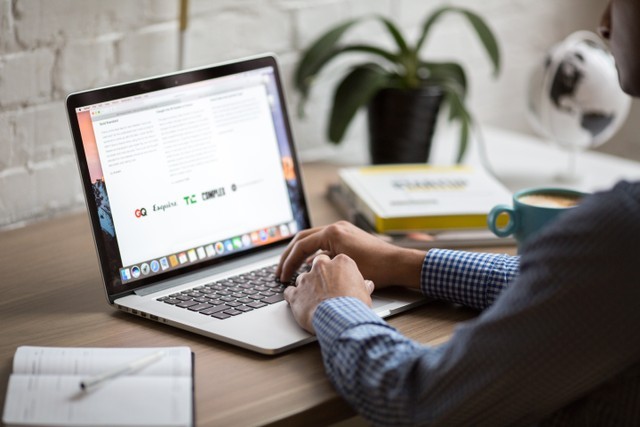
ADVERTISEMENT
Cara menghapus background di Word tergolong sangat mudah. Kamu hanya perlu menggunakan aplikasi Microsoft Word, kemudian tidak perlu menggunakan aplikasi desain grafis atau sejenisnya untuk menghapus background di Word.
ADVERTISEMENT
Microsoft Word merupakan aplikasi pengolah kata yang paling populer dan digemari masyarakat. Tampilan antarmuka yang ramah beserta fitur-fiturnya terus diperbarui.
Belum banyak diketahui, jika aplikasi Microsoft Word ini dapat digunakan untuk edit foto sekaligus menghilangkan background. Bahkan, caranya cukup mudah untuk melakukan cara tersebut.
Kamu bisa menghapus latar belakang yang tidak sesuai pada dokumen di Word. How to tekno akan menjelaskan tutorial cara menghapus background foto di Word.
Cara Menghapus Background di Word 2013 dan Versi Lain
Dikutip dari laman Microsoft, berikut ini adalah langkah-langkah yang bisa kamu gunakan untuk menghapus background Word dengan mudah:
Cara menghilangkan background di Word adalah memasukkan gambar yang ingin dihapus. Kemudian, klik tab Sisipkan atau Insert. Lalu, kamu tinggal pilih gambar yang ingin di-edit.
ADVERTISEMENT
1. Masukkan Gambar yang Ingin Dihapus di Background
Cara menghapus background di Word yang pertama adalah membuka aplikasi Microsoft Word yang ada di laptopmu. Kemudian, masukkan gambar yang ingin kamu hapus background-nya dengan cara klik tab 'Sisipkan' atau 'Insert'. Lalu, pilih 'Gambar' dan klik 'Perangkat ini...' dan masukkan gambar tersebut.
2. Pilih Hapus Background Gambar atau Foto
Setelah gambar masuk ke lembar kerja Microsoft Word, nantinya akan muncul tab baru, yaitu 'Format Gambar'. Klik 'Format Gambar' dan pilih 'Hapus Latar Belakang'.
Jika seleksi background yang dikerjakan oleh Microsoft Word tidak sesuai, kamu bisa mengaturnya dengan klik 'Tandai Area untuk 'Dipertahankan' atau 'Tandai Area untuk Dihapus'. Jika sudah sesuai, klik 'Pertahankan Perubahan'.
ADVERTISEMENT
3. Simpan Gambar dengan Background yang Sudah Dihapus
Kemudian, background secara otomatis akan terhapus. Kamu bisa menyimpan gambar dengan background yang sudah dihapus tersebut dengan cara klik kanan gambar dan pilih 'Simpan Sebagai Gambar..'.
Cara Menghilangkan Background Gambar Secara Online
Meski menghilangkan background di Microsoft Word cukup mudah, tetapi beberapa gambar cukup sulit untuk dihilangkan background-nya. Solusinya, kamu bisa menggunakan bantuan website secara online untuk menghapus background foto.
Demikian ulasan mengenai cara menghapus background di Word. Selain itu, cara menghapus background melaui website secara online dapat dilakukan jika dirasa hasil dari Microsoft Word tidak sesuai dengan keinginan kamu.
ADVERTISEMENT
(DEEM)

