Tentang KamiPedoman Media SiberKetentuan & Kebijakan PrivasiPanduan KomunitasPeringkat PenulisCara Menulis di kumparanInformasi Kerja SamaBantuanIklanKarir
2025 © PT Dynamo Media Network
Version 1.98.0
Konten dari Pengguna
Cara Menghitung Usia di Excel dengan Mudah dan Cepat
31 Desember 2022 22:33 WIB
·
waktu baca 3 menitTulisan dari How To Tekno tidak mewakili pandangan dari redaksi kumparan
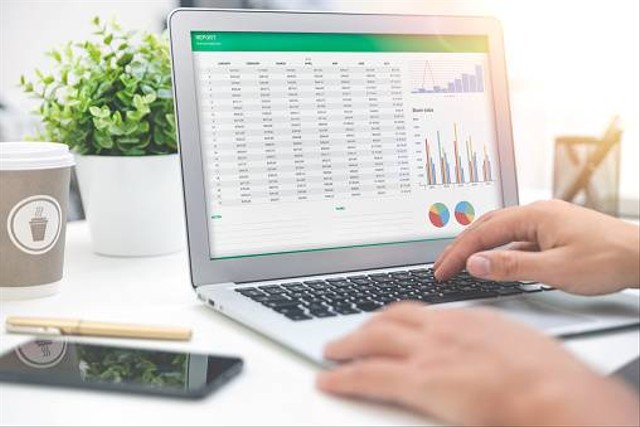
ADVERTISEMENT
Cara menghitung usia di Excel dapat dilakukan menggunakan rumus sederhana dan mudah diterapkan. Dari rumus tersebut, kamu bisa menghitung usia secara efektif.
ADVERTISEMENT
Sebagai program pengolah angka populer, Excel dirancang untuk mempermudah pengguna mengolah berbagai jenis data, termasuk menghitung usia seseorang.
Saat kamu menghitung usia di Excel, tabel akan memperlihatkan metode umum dengan fungsi tanggal dan waktu. Bahkan, Excel juga memungkinkan kamu memaparkan data usia seseorang secara lebih detail, seperti hitungan bulan, hari, jam, bahkan menit.
Cara Menghitung Usia di Excel
Excel menyediakan beberapa fungsi atau rumus untuk menghitung data usia. Mengutip Support Microsoft, kamu bisa menggunakan fungsi TODAY, DATEDIF, dan YEARFRAC. Berikut penggunaannya masing-masing.
Menggunakan Fungsi TODAY
TODAY merupakan fungsi Excel untuk memaparkan data usia berdasarkan tanggal berjalan atau tanggal hari ini. Adapun langkah-langkahnya adalah sebagai berikut.
1. Siapkan data pada lembar kerja Excel yang memuat nama di kolom A, tanggal lahir di kolom B, dan usia di kolom C.
ADVERTISEMENT
2. Pastikan data pada kolom A dan B terisi data yang akan diolah untuk mengetahui usia dari setiap data.
3. Klik kolom C1 dan masukkan rumus (TODAY()-B2)/365 pada kolom formula. Lalu sesuaikan dengan letak sel data yang akan diolah.
4. Tekan Enter dan hasil umur data yang diolah akan muncul.
5. Seret ke bawah kotak kecil di pojok kanan bawah sel untuk mengetahui hasil data yang lainnya.
6. Bulatkan hasil perhitungan usia ke bilangan bulat terdekat dengan menambahkan fungsi ‘INT’ di depan fungsi yang sama. Jadi, kamu bisa menuliskan rumus INT((TODAY()-B2)/365) pada kolom formula. Berikut hasilnya.
Menggunakan Fungsi DATEDIF
DATEDIF umumnya digunakan untuk menghitung jumlah hari, bulan, ataupun tahun di antara dua tanggal. Adapun penulisan rumus menggunakan fungsi ini adalah DATEDIF(start_date, end_date, unit).
ADVERTISEMENT
Melalui rumus di atas, kamu dapat menambahkan fungsi berupa huruf yang menunjukkan variasi tahun, bulan, dan hari. Berikut keterangannya.
Tambahkan salah satu huruf di atas setelah rumus yang telah dituliskan sebelumnya. Misalnya, kamu akan menghitung umur di tahun, maka gunakan fungsi 'y'.
Jadi, rumus yang digunakan menjadi DATEDIF(date of birth, TODAY(), "y"). Lebih jelasnya, ikuti langkah berikut ini.
1. Siapkan data yang akan dihitung umurnya dengan fungsi DATEDIF.
ADVERTISEMENT
2. Pada contoh kali ini, akan menghitung umur di tahun. Maka, rumus yang digunakan, yaitu DATEDIF(date of birth, TODAY(), "y"). Ganti ‘date of birth’ dengan letak sel data yang akan diolah.
3. Tekan Enter, dan hasil data usia akan muncul.
4. Seret ke bawah kotak kecil di pojok kanan bawah sel untuk mengetahui hasil data yang lainnya.
Menggunakan Fungsi YEARFRAC
Fungsi YEARFRAC menghasilkan angka desimal yang menunjukkan periode tahun dari selisih dua tanggal. Kamu bisa menggunakan fungsi ini dengan rumus YEARFRAC(start_date, end_date, [basis]). Berikut tahapannya:
1. Siapkan data yang akan dihitung usianya dengan fungsi YEARFRAC.
2. Asumsikan tanggal lahir di sel B2, sehingga rumus yang digunakan adalah =YEARFRAC(B2, TODAY(), 1).
3. Posisikan kursor di sel untuk menempatkan hasil perhitungan menggunakan fungsi YEARFRAC.
ADVERTISEMENT
4. Lalu, masukkan rumus =YEARFRAC(B2, TODAY(), 1) pada kolom formula
5. Tekan Enter, dan hasil data usia yang diolah akan muncul.
6. Seret ke bawah kotak kecil di pojok kanan bawah sel untuk mengetahui hasil data yang lainnya.
Itulah cara menghitung usia di Excel yang bisa kamu praktikkan. Kamu dapat memilih salah satu fungsi di atas sesuai kebutuhan. Semoga informasi di atas membantu.
(ANM)
ADVERTISEMENT

