Tentang KamiPedoman Media SiberKetentuan & Kebijakan PrivasiPanduan KomunitasPeringkat PenulisCara Menulis di kumparanInformasi Kerja SamaBantuanIklanKarir
2025 © PT Dynamo Media Network
Version 1.102.1
Konten dari Pengguna
Cara Mengurutkan Data di Spreadsheet Excel Pakai Fitur Sort
29 Mei 2023 18:35 WIB
·
waktu baca 2 menitTulisan dari How To Tekno tidak mewakili pandangan dari redaksi kumparan
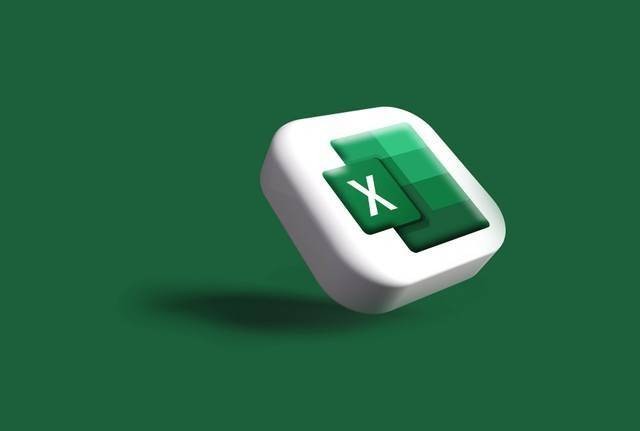
ADVERTISEMENT
Cara mengurutkan data di Spreadsheet Excel dapat dilakukan dengan fitur yang ada pada program tersebut. Pada program Excel, pengguna bisa mengurutkan data dari besar ke kecil dan sebaliknya atau mengurutkan data dalam urutan abjad.
ADVERTISEMENT
Pada artikel ini, How To Tekno membagikan cara mengurutkan data di Spreadsheet Excel yang bisa dicoba agar laporan terlihat lebih rapi. Simak penjabaran lengkapnya pada pemaparan berikut ini.
Cara Mengurutkan Data di Spreadsheet Excel
Excel merupakan program Microsoft yang memiliki berbagai fitur canggih. Salah satu fitur yang bisa dipakai adalah fitur Sort dan Filter.
Dikutip dari buku Cara Cepat Mengelola Database dengan Marco Excel oleh Yudhy Wicaksono, fitur Sort dipakai untuk mengurutkan data baik secara Ascending atau descending.
Fitur ini memungkinkan pengguna untuk mengurutkan data berdasarkan abjad A ke Z atau sebaliknya, mengurutkan data berdasarkan angka kecil ke besar atau sebaliknya, dan dari waktu terlama ke baru atau sebaliknya.
Sedangkan fitur Filter adalah fitur yang memungkinkan pengguna untuk menampilkan data dalam tabel yang sesuai dengan kriteria. Berikut cara mengurutkan data di Spreadsheet Excel yang dikutip dari laman edu.gcfglobal.org.
ADVERTISEMENT
1. Cara Mengurutkan Data di Spreadsheet Excel Berdasarkan Abjad
Tutorial kali ini akan mengurutkan formulir pemesanan nama T-Shirt pada kolom C.
2. Cara Mengurutkan Data di Spreadsheet Excel dengan Beberapa Tabel
Secara umum, untuk mengurutkan data di Spreadsheet Excel dengan beberapa tabel bisa mengikuti langkah-langkah berikut ini.
1. Pilih rentang sel yang ingin diurutkan.
2. Ketuk Data pada menu Ribbon dan klik Sort Command’.
3. Pada kotak dialog yang muncul, pilih kolom yang ingin diurutkan. Pada contoh kali ini, akan mengurutkan data berdasarkan jumlah pesanan T-Shirt. Jadi pada kolom Short By, pilih ‘Orders’.
4. Tentukan urutan sesuai kebutuhan. Pada contoh ini akan menggunakan urutan dari yang besar ke kecil. Selanjutnya klik OK untuk menyimpan pengaturan.
5. Secara otomatis, rentang sel akan diurutkan berdasarkan kolom yang dipilih. Contoh di bawah ini, kolom Order diurutkan dari tertinggi ke terendah.
Demikian cara mengurutkan data di Spreadsheet Excel yang bisa dicoba. Apabila sistem tidak bisa mengurutkan secara otomatis, cek kembali nilai sel yang dimasukkan ke dalam lembar kerja.
ADVERTISEMENT
Pastikan tidak ada kesalahan input data yang menyebabkan sistem tidak bisa bekerja secara otomatis. Semoga membantu.
(IPT)

