Tentang KamiPedoman Media SiberKetentuan & Kebijakan PrivasiPanduan KomunitasPeringkat PenulisCara Menulis di kumparanInformasi Kerja SamaBantuanIklanKarir
2025 © PT Dynamo Media Network
Version 1.103.0
Konten dari Pengguna
Cara Menjumlahkan di Excel ke Bawah dan Fungsi Rumusnya
4 Juli 2022 17:30 WIB
·
waktu baca 5 menitDiperbarui 13 Juli 2023 19:21 WIB
Tulisan dari How To Tekno tidak mewakili pandangan dari redaksi kumparan
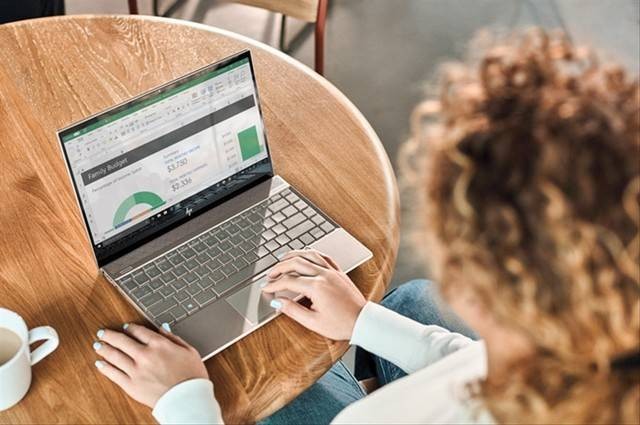
ADVERTISEMENT
Cara menjumlahkan di Excel ke bawah sangat berguna bagi kamu yang sedang membutuhkan tutorial tersebut. Hanya dengan beberapa langkah saja, kamu bisa menjumlahkan seluruh data secara otomatis.
ADVERTISEMENT
Microsoft Excel memiliki berbagai rumus yang bisa kamu manfaatkan untuk melakukan penghitungan, termasuk rumus penjumlahan Excel yang tentu saja bisa memudahkan kita dalam pekerjaan.
Melalui Microsoft Excel, kamu bisa mengolah dan menghitung data dengan jumlah yang sangat banyak. Pada pembahasan ini, How To Tekno akan memberikan tips cara menjumlahkan angka ke bawah di Excel.
Cara Menjumlahkan di Excel ke Bawah
Mengutip laman resmi Microsoft, ada beberapa langkah untuk menjumlahkan seluruh data secara ke bawah. Kamu bisa mengikuti cara menjumlah di Excel ke bawah berikut ini:
Mengenal Fungsi Rumus di Excel
Dalam Microsoft Excel, terdapat beberapa fungsi rumus yang bisa kamu gunakan untuk menghitung data secara otomatis. Nantinya, hasil perhitungan tersebut akan muncul jika kamu selesai menghitung. Berikut adalah rumus-rumus selain penjumlahan yang sering digunakan:
ADVERTISEMENT
1. Rumus Pengurangan
Untuk rumus pengurangan, pengguna bisa melakukannya dengan format =SUM (A1,-B1). Dari format ini, terlihat hanya perlu menambahkan tanda (-) dari sel yang ingin dikurangi nilainya.
2. Rumus Perkalian dan Pembagian
Untuk memasukkan format rumus perkalian, cukup dengan memasukkan rumus tanda sama dengan (=) diikuti dengan sel yang ingin dikalikan, kemudian menyisipkan tanda bintang (*) di depan sel lainnya, lalu enter. Sederhananya, format fungsinya seperti =A1*B1.
3. Rumus Rata-Rata
Nilai rata-rata dapat dicari dengan memasukkan nilai sel atau rentang sel yang pengguna hitung rata-ratanya dalam format =AVERAGE (A1,B1, C1, D1, dan seterusnya). Selain itu, pengguna juga bisa memakai format =AVERAGE (nilai sel awal : nilai sel akhir) yang ingin diketahui.
4. Rumus SUMIF
Format rumus SUMIF ini digunakan untuk mengetahui suatu nilai berdasarkan identifikasi dari beberapa kriteria. Contoh, pengguna ingin menghitung gaji beberapa karyawan, tetapi hanya jika jumlahnya ada di range tertentu.
ADVERTISEMENT
Menghitungnya secara manual justru akan menyita waktu. Caranya cukup menggunakan rumus =SUMIF (range, criteria [sum range]).
Cara Menjumlahkan di Excel Lainnya
1. Rumus Penjumlahan Excel Dasar
Rumus penjumlahan dasar dalam Excel menggunakan tanda "+" (tambah) untuk menjumlahkan sel atau rentang sel. Untuk menggunakan rumus ini, pengguna harus mengetikkan angka yang ingin dihitung secara manual. Berikut caranya:
2. Rumus Penjumlahan Excel ke Samping antar Sel
Jika ingin menjumlahkan data dari beberapa sel secara horizontal, gunakan rumus penjumlahan dengan mengacu pada sel dalam satu baris yang sama.
ADVERTISEMENT
Misalnya, untuk menjumlahkan sel B1, C1, dan D1 dan menampilkan hasilnya di E1, kamu dapat menggunakan rumus "=B1+C1+D1" pada sel E1.
Lebih jelasnya, berikut cara menjumlahkan data Excel ke samping antar sel:
3. Rumus Penjumlahan Excel dengan Mereferensikan pada Formula Penjumlahan Teratas
Rumus penjumlahan Excel ini dilakukan dengan cara menjumlahkan data dengan menyalin formula pada suatu sel untuk diterapkan pada sel lainnya.
ADVERTISEMENT
Jika perlu menjumlahkan kolom atau baris data yang lebih panjang, gunakan rumus penjumlahan yang merujuk pada formula penjumlahan teratas ini.
Perlu diingat, untuk menggunakan rumus ini, jumlah sel yang ingin dijumlahkan harus sama dengan sel yang menjadi referensi. Selain itu, sel tersebut harus berada di kolom yang sama. Berikut langkah-langkahnya:
ADVERTISEMENT
4. Rumus Penjumlahan Excel Menggunakan Formula SUM
Excel juga menyediakan fungsi bawaan SUM yang bisa digunakan untuk menjumlahkan rentang sel. Berikut rumus penjumlahan Excel menggunakan formula SUM:
ADVERTISEMENT
5. Rumus Penjumlahan Excel Otomatis Menggunakan Fungsi AutoSUM
Fungsi AutoSUM memungkinkan pengguna untuk menjumlahkan sel-sel secara otomatis tanpa perlu mengetik rumus penjumlahan secara manual. Berikut langkah-langkahnya:
Baca Juga: Cara Cepat Menghitung Rumus Rata-Rata Excel
(SAN & SFR)

