Tentang KamiPedoman Media SiberKetentuan & Kebijakan PrivasiPanduan KomunitasPeringkat PenulisCara Menulis di kumparanInformasi Kerja SamaBantuanIklanKarir
2025 © PT Dynamo Media Network
Version 1.103.0
Konten dari Pengguna
Cara Merapikan Tulisan di Excel dengan Berbagai Metode
17 Juli 2023 15:54 WIB
·
waktu baca 2 menitTulisan dari How To Tekno tidak mewakili pandangan dari redaksi kumparan
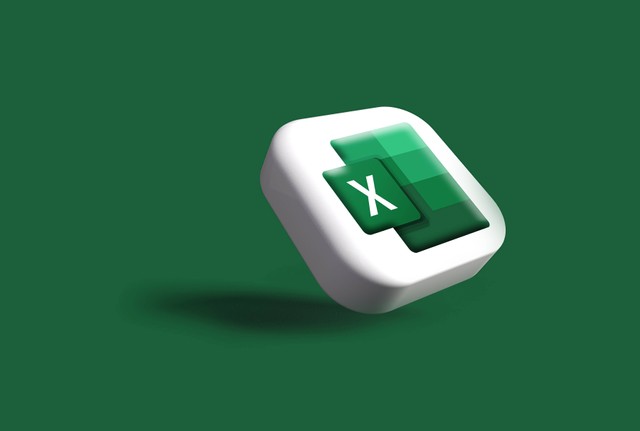
ADVERTISEMENT
Cara merapikan tulisan di Excel penting diketahui pengguna, terutama saat sedang mengerjakan pekerjaan agar dokumen yang dibuat lebih profesional.
ADVERTISEMENT
Microsoft Excel ini dapat dimanfaatkan untuk mengolah data, menghitung angka, membuat laporan keuangan, dan lainnya. Agar lebih jelas, simak cara merapikan tulisan di Excel yang telah How To Tekno rangkum berikut ini.
Cara Merapikan Tulisan di Excel
Merangkum buku Belajar Excel Tanpa Pusing oleh Hamid Sakti Wibowo, Microsoft Excel adalah sebuah program aplikasi lembar kerja spreadsheet yang dibuat dan didistribusikan Microsoft Corporation untuk sistem operasi Microsoft Windows dan Mac OS.
Aplikasi ini dilengkapi fitur kalkulasi dan pembuatan grafik menggunakan strategi pemasaran Microsoft agresif. Menurut laman exceldem.com, berikut cara merapikan tulisan di Excel yang bisa diketahui:
1. Dengan Menerapkan Perintah Justify untuk Menggabung Sel
Umumnya, pengguna Excel akan menggabungkan teks dari beberapa sel menjadi satu sel. Namun, terkadang teks yang ditulis dalam satu sel melebihi batas sel sehingga memaksa pengguna mendistribusikan teks dalam beberapa baris.
ADVERTISEMENT
Pengguna bisa menggunakan perintah Justify untuk menggabungkan teks ke dalam satu sel atau mendistribusikan teks ke dalam beberapa baris dengan mengikuti langkah berikut ini.
1. Memastikan Tempat Sel
Pastikan sel tempat pengguna menggabungkan teks berada dalam kolom lebar untuk menampung teks.
2. Pilih Sel
Pilih semua sel dengan teks yang ingin digabungkan.
3. Klik Beranda
Klik pada tab Beranda di ribbon, masuk ke grup Editing lalu klik perintah Isi, dan dari daftar drop down klik perintah Justify.
4. Muncul Teks Pilihan
Akan muncul teks pilihan pengguna dari banyak sel yang dikompilasi dalam satu sel tunggal.
5. Selesai
Pengguna berhasil menggabungkan banyak sel menjadi satu.
2. Dengan Mendistribusikan Teks dari Satu Sel ke Beberapa Baris
Ikuti langkah-langkah di bawah ini untuk mendistribusikan teks dari satu sel ke beberapa baris:
ADVERTISEMENT
1. Pilih Sel
Pilih sel yang berisi teks.
2. Pilih Baris
Pilih satu baris lagi dari jumlah baris yang menurut pengguna dapat menampung teks.
3. Klik Beranda
Klik tab Beranda di ribbon, buka grup Pengeditan dan klik perintah Isi.
4. Klik Justify
Setelah melalui daftar drop down klik Justify.
5. Selesai
Kalimat akan terbagi menjadi tiga baris.
3. Dengan Meratakan Teks Secara Horizontal atau Vertikal
(ECI)

