Tentang KamiPedoman Media SiberKetentuan & Kebijakan PrivasiPanduan KomunitasPeringkat PenulisCara Menulis di kumparanInformasi Kerja SamaBantuanIklanKarir
2025 © PT Dynamo Media Network
Version 1.98.0
Konten dari Pengguna
Cara Ngeblok di Excel dengan Mouse dan Shortcut Keyboard
27 Juli 2023 15:36 WIB
·
waktu baca 2 menitTulisan dari How To Tekno tidak mewakili pandangan dari redaksi kumparan
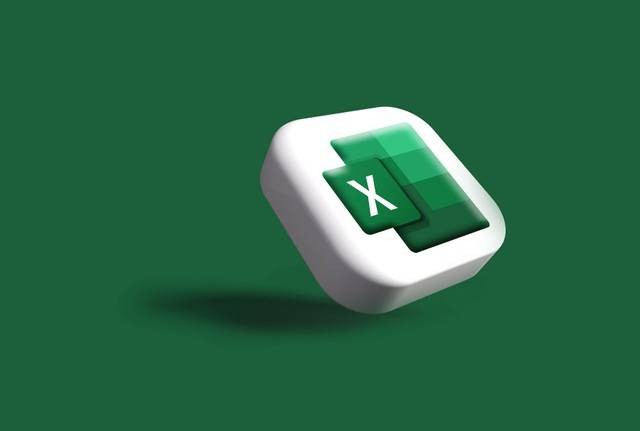
ADVERTISEMENT
Ada berbagai cara ngeblok di Excel yang bisa dicoba pengguna. Mulai dari menggunakan mouse hingga menggunakan pintasan papan tik.
ADVERTISEMENT
Ngeblok menjadi salah satu tahapan saat ingin mengelola data Excel dengan suatu rumus. Ini merupakan hal dasar yang wajib diketahui pengguna Excel pemula.
Di artikel ini, How To Tekno akan menjabarkan cara ngeblok di Excel baik itu pada cell Excel yang bersebelahan atau terpisah. Simak artikel ini sampai selesai agar dapat mengolah data laporan Excel secara efisien.
Cara Ngeblok di Excel dengan Berbagai Metode
Excel merupakan program pengolah data milik Microsoft yang menawarkan segudang fitur untuk membantu penggunanya bekerja dengan beberapa sel secara bersamaan.
Program ini juga memungkinkan pengguna untuk menargetkan dan mengecualikan area dan titik data tertentu saat proses mengolah data. Oleh karena itu, memahami cara ngeblok di Excel bisa menjadi cara efisien untuk menyelesaikan tugas dengan akurat.
ADVERTISEMENT
Dirangkum dari laman Ablebit, berikut cara ngeblok di Excel dengan berbagai metode.
1. Menggunakan Mouse untuk Sel yang Berdekatan
Ini merupakan metode ngeblok data Excel yang paling umum. Metode ini dapat dipakai untuk memilih banyak rentang sel yang berdekatan. Pengguna bisa memilih sel yang ingin diblok, kemudian menekan tombol kiri mouse dan menyeret kursor ke sel tempat yang dibutuhkan.
2. Menggunakan Keyboard untuk Memilih Sel Berdekatan
Selain menggunakan mouse, pengguna bisa memanfaatkan tombol Shift pada keyboard untuk ngeblok sell yang ingin diedit.
Metode di atas berguna ketika pengguna mengerjakan data besar karena memungkinkan untuk memilih beberapa sell dengan cepat tanpa perlu menyeret secara manual.
3. Menggunakan Tombol CTRL
Selain tombol Shift, tombol CTRL pada keyboard juga memudahkan pengguna untuk memblok pada laporan Excel yang sedang dikerjakan. Metode ini juga memungkinkan pengguna untuk menyorot beberapa area terpisah. Berikut petunjuknya.
ADVERTISEMENT
4. Menggunakan Shotcut SHIFT+F8
Untuk memilih beberapa cell atau range yang tak berdekatan satu sama lain, pengguna dapat memanfaatkan kombinasi shortcut keyboard Shift+F8. Metode ini bisa dipakai bila tak ada mouse. Berikut caranya.
ADVERTISEMENT
(IPT)

