Tentang KamiPedoman Media SiberKetentuan & Kebijakan PrivasiPanduan KomunitasPeringkat PenulisCara Menulis di kumparanInformasi Kerja SamaBantuanIklanKarir
2025 © PT Dynamo Media Network
Version 1.102.1
Konten dari Pengguna
Cara Setting Screenshot Samsung di Menu Setting, Ini Petunjuknya
3 Januari 2024 11:23 WIB
·
waktu baca 3 menitTulisan dari How To Tekno tidak mewakili pandangan dari redaksi kumparan
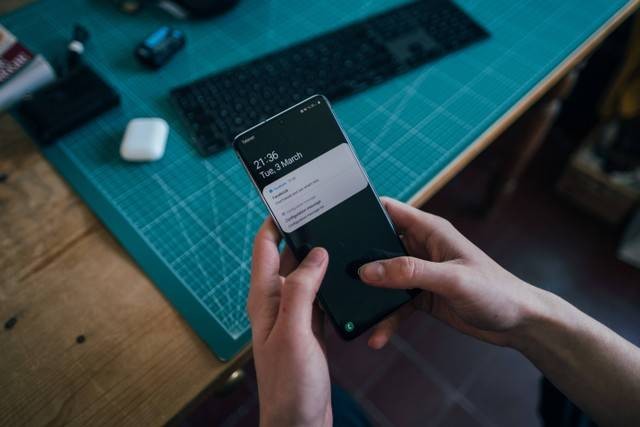
ADVERTISEMENT
Cara setting screenshot Samsung menjadi salah satu hal yang perlu diketahui pengguna. Dengan adanya Pengaturan tangkapan layar, pengguna bisa mengubah format gambar sesuai kebutuhan.
ADVERTISEMENT
Pada artikel ini, How To Tekno akan mengulas cara setting screenshot Samsung melalui menu Pengaturan secara rinci. Akan dijabarkan pula bagaimana cara mengambil tangkapan layar dengan berbagai metode yang bisa dicoba.
Cara Setting Screenshot Samsung
Screenshot atau tangkapan layar merupakan aktivitas yang umum dilakukan di ponsel pintar. Tindakan ini dipakai ketika pengguna menemukan sebuah gambar, konten artikel yang menarik, atau sekedar mengabadikan momen di sebuah video YouTube.
Selain memberikan kemudahan menangkap informasi dengan cepat, fitur screenshot Samsung juga memberi kemudahan untuk berbagi dan mengedit hasil tangkapan layar yang sudah diambil.
Pengguna juga bisa mengatur opsi tangkapan layar seperti toolbar dan format foto yang dihasilkan. Dikutip dari laman samsung.com, cara setting screenshot Samsung dapat dilakukan di opsi Advanced Features pada menu Pengaturan.
ADVERTISEMENT
Menu ini juga memungkinkan pengguna untuk mengatur fitur perekam layar dari aspek suara, kualitas video, dan ukuran video swafoto. Ikuti rincian berikut ini untuk mengatur kedua fitur tersebut.
1. Masuk ke Menu Advanced Features
Aktifkan perangkat Samsung dan klik menu Pengaturan dengan ikon gerigi di layar beranda. Gulir daftar menu yang muncul dan klik opsi Advanced Features.
2. Ketuk Screenshots and Screen recorder
Gulir daftar menu dan ketuk opsi Screenshots and Screen recorder.
3. Atur Fitur Screenshot
Jika ingin menampilkan screenshot toolbar aktifkan tombol menjadi ON. Pengguna juga bisa menyembunyikan status dan navigasi bar dengan mengaktifkan opsi hide Status dan Navigation bars. Pilih format screenshot sesuai kebutuhan.
4. Atur Fitur Screen Recorder
Pada setting fitur Screen Recorder, pengguna bisa mengatur suara yang ingin ditampilkan apakah dari media, voice over, atau lainnya. Ubah kualitas video yang dibutuhkan hingga 1080p. Jangan lupa ubah ukuran swafoto mulai dari kecil hingga besar sesuai dengan kebutuhan.
ADVERTISEMENT
5. Selesai
Sekarang pengguna dapat mengambil tangkapan layar dan merekam layar dengan settingan yang dipilih.
Cara Screenshot Samsung
Setelah mengatur fitur tangkapan layar pada perangkat, pengguna bisa mengambil tangkapan layar dengan berbagai metode. Masih dari sumber yang sama, berikut cara screenshot Samsung yang bisa dicoba.
1. Pakai Kombinasi Tombol
Pengguna bisa menggunakan kombinasi tombol Daya dan Volume Turun. Caranya tekan kedua tombol dengan cepat secara bersamaan lalu lepaskan. Layar akan berkedip menandakan bahwa tangkapan layar sudah diambil. Cek hasil tangkapan layar di menu galeri.
2. Pakai Gesekan Tangan
Screenshot menggunakan gesekan tangan dapat dilakukan dengan mengaktifkan fitur Plam Swipe. Berikut petunjuknya:
ADVERTISEMENT
3. Pakai Fitur Bixby atau Google Assistant
Selain metode di atas, pengguna Samsung bisa memanfaatkan fitur Bixby dan Google Assistant untuk mengambil tangkapan layar. Pastikan kedua fitur tersebut sudah diaktifkan di menu pengaturan.
Dengan fitur Bixby pengguna dapat mengucapkan perintah rumit seperti ‘Hai Bixby, screenshot dan bagikan di Twitter’. Jika menggunakan Google Assitant cukup ucapkan ‘Hai Google, ambil tangkapan layar’.
(IPT)

