Tentang KamiPedoman Media SiberKetentuan & Kebijakan PrivasiPanduan KomunitasPeringkat PenulisCara Menulis di kumparanInformasi Kerja SamaBantuanIklanKarir
2025 © PT Dynamo Media Network
Version 1.102.2
Konten dari Pengguna
Cell Reference pada Microsoft Excel: Fungsi dan Cara Buatnya
27 Juli 2023 16:16 WIB
·
waktu baca 3 menitTulisan dari How To Tekno tidak mewakili pandangan dari redaksi kumparan
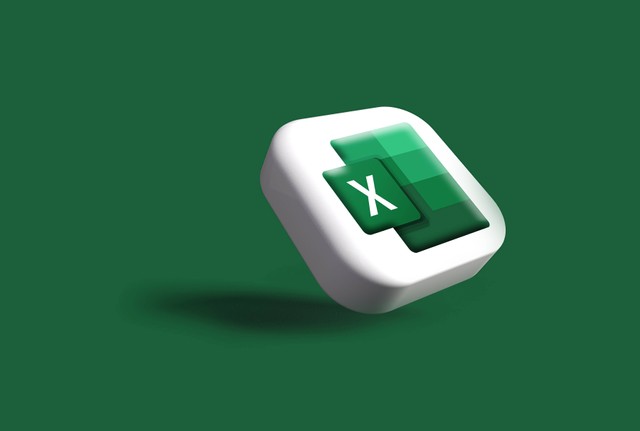
ADVERTISEMENT
Informasi apa yang dimaksud dengan cell reference pada Microsoft Excel dapat diketahui lewat artikel ini. Cell reference ini perlu dipahami bagi pengguna yang bekerja dengan fungsi dan formula Excel.
ADVERTISEMENT
Cell reference ini berfungsi menyelesaikan perhitungan dalam Excel yang menggunakan fungsi siap pakai. Fungsi yang disediakan meliputi fungsi matematika, statistic, logika, data base, keuangan, dan sebagainya.
Di artikel ini, How To Tekno akan menjabarkan apa yang dimaksud dengan cell reference pada Microsoft Excel. Agar lebih jelas, simak pemaparan selengkapnya berikut ini.
Apa yang Dimaksud dengan Cell Reference pada Microsoft Excel? Ini Penjelasannya
Mengutip buku Mudah Membuat Laporan Keuangan dengan Microsoft Excel oleh Fanny Hafiarni, S.Kom, cell reference adalah penggunaan rumus yang mengacu ke suatu sel dalam lembar kerja atau sheet yang sama.
Masih merangkum sumber yang sama seperti di atas, berikut beberapa contoh penggunaan fungsi cell reference di Excel yang bisa pengguna ketahui:
ADVERTISEMENT
1. Fungsi Statistik
Ada lima rumus fungsi statistik pada Excel, yakni:
2. Fungsi Logical
Fungsi logical memiliki FUNGSI IF, =IF (logika, pilihan jika benar atau salah)
3. Fungsi Khusus
ADVERTISEMENT
Cara Membuat Cell Reference
Menurut laman ablebits.com, berikut cara membuat cell reference yang bisa diikuti pengguna:
1. Buka File Excel
Buka Excel dan klik sel yang ingin memasukkan rumus.
2. Klik Tanda Sama Dengan
Ketik tanda sama dengan (=), lalu ketik referensi langsung di sel atau di bilah rumus, atau klik sel yang ingin dirujuk.
3. Tekan Enter
Ketik sisa rumus dan tekan Enter kunci untuk menyelesaikannya. Misalnya, untuk menjumlahkan nilai di sel A1 dan A2, ketik tanda sama dengan, klik A1, ketik tanda plus, klik A2 dan tekan Enter.
4. Pilih Range Reference
Untuk membuat referensi rentang, pilih range reference di lembar kerja. Misalnya, untuk menjumlahkan nilai dalam sel A1, A2, dan A3, ketik = diikuti dengan nama fungsi SUM dan tanda kurung buka, pilih sel dari A1 hingga A3, ketik tanda kurung tutup, dan tekan Enter:
ADVERTISEMENT
5. Klik Nomor Baris Masing-masing
Untuk merujuk ke seluruh baris atau seluruh kolom, klik tiap nomor baris atau huruf kolom. Untuk menjumlahkan semua sel di baris 1, misalnya, ketik fungsi SUM, lalu klik tajuk baris pertama untuk memasukkan referensi baris ke dalam rumus.
(ECI)

