Tentang KamiPedoman Media SiberKetentuan & Kebijakan PrivasiPanduan KomunitasPeringkat PenulisCara Menulis di kumparanInformasi Kerja SamaBantuanIklanKarir
2025 © PT Dynamo Media Network
Version 1.101.0
Konten dari Pengguna
Materi Microsoft Word untuk Pemula
4 Juni 2021 13:43 WIB
·
waktu baca 1 menitTulisan dari How To Tekno tidak mewakili pandangan dari redaksi kumparan
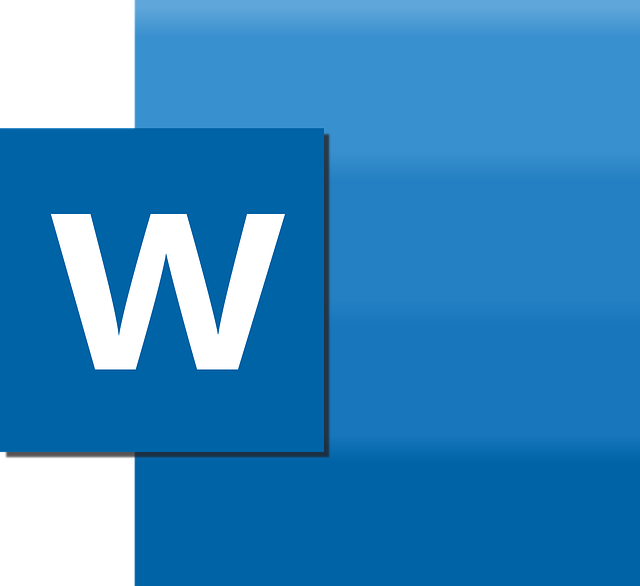
ADVERTISEMENT
ADVERTISEMENT
Mengutip buku Teknologi Informasi dan Komunikasi terbitan Pusat Perbukuan Kementerian Pendidikan Nasional, Microsoft Word adalah sebuah program pengolahan kata yang saat ini paling banyak digunakan.
Hal itu dikarenakan perangkat lunak Microsoft Word sangat fleksibel dan mudah diintegrasikan dengan program Microsoft Corporation lainnya.
Supaya kamu lebih paham, berikut ini adalah materi tentang Microsoft Word yang dapat dikuasai dengan mudah:
Rangkuman Materi Microsoft Word
1. Cara Membuka Microsoft Word di Windows 10
2. Mengenal Fungsi Ikon Microsoft Word
ADVERTISEMENT
Berikut ini adalah materi dasar Microsoft Word untuk ikon sering digunakan:
ADVERTISEMENT
3. Mengetahui Fungsi Tombol Keyboard di Microsoft Word
Berikut ini adalah materi belajar Microsoft Word pada fungsi keyboard-nya yang sering dipakai:
4. Cara Menyimpan Hasil Kerja di Microsoft Word
Setelah membuat dokumen di Microsoft Word, jangan lupa untuk menyimpannya. Ikuti tutorial di bawah ini:
ADVERTISEMENT
Kini kamu bisa mempelajari materi Microsoft Word dengan mudah. Bahkan, pemula juga bisa memahami materi pembelajaran Microsoft Word di atas. Cobalah untuk membuat dokumen di Microsoft Word.
(NSF)

