Tentang KamiPedoman Media SiberKetentuan & Kebijakan PrivasiPanduan KomunitasPeringkat PenulisCara Menulis di kumparanInformasi Kerja SamaBantuanIklanKarir
2025 © PT Dynamo Media Network
Version 1.102.1
Konten dari Pengguna
Rumus COUNTIF Excel, Ketahui Fungsi dan Cara Penggunaannya
29 Juni 2021 9:45 WIB
·
waktu baca 2 menitDiperbarui 13 Agustus 2021 13:44 WIB
Tulisan dari How To Tekno tidak mewakili pandangan dari redaksi kumparan
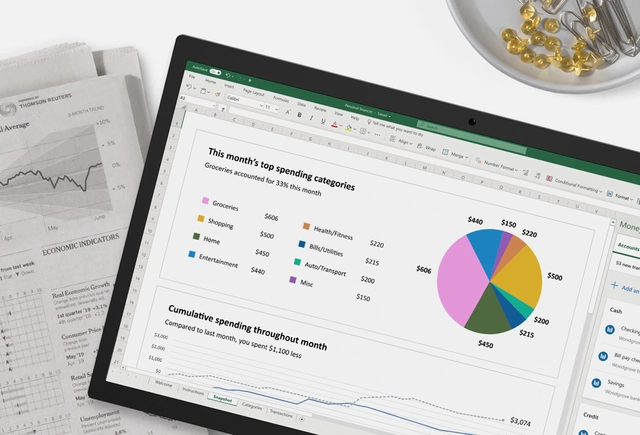
ADVERTISEMENT
Rumus COUNTIF Excel merupakan salah satu rumus yang digunakan untuk pengelompokkan data dari sebuah dokumen. Biasanya, rumus ini digunakan oleh para pengguna Microsoft Excel untuk mengetahui seberapa banyak data ganda yang ada.
ADVERTISEMENT
Beberapa data ganda sering ditemukan dalam suatu dokumen Excel, seperti nilai ulangan siswa, data gaji karyawan, dan data golongan darah. Lalu, data yang paling umum dicari adalah jenis kelamin.
Kemudian, data ganda mungkin bisa saja dihitung secara manual. Namun, hal tersebut sangat merepotkan jika data berjumlah ratusan hingga ribuan.
Demi memudahkan proses perhitungan jumlah data yang sama, Microsoft Excel telah menyediakan rumus COUNTIF. Berikut adalah penjelasan dan penerapan rumus IF COUNTIF Excel:
Cara Menggunakan Rumus COUNTIF Excel
Supaya kamu memahami rumus ini, maka kita akan menerapkan rumus COUNTIF pada contoh kasus.
Pada artikel ini, kita akan membahas bagaimana cara menghitung data sumbangan buah di acara arisan yang diikuti oleh 15 orang. Berikut adalah datanya:
Pada data di atas, terlihat beberapa orang menyumbangkan berbagai jenis buah dengan berat 1 kg.
ADVERTISEMENT
Jika kamu ingin mengetahui berapa jumlah orang yang membawa jeruk, apel, anggur, dan manggis, maka bisa menggunakan rumus menghitung jumlah data di Excel.
Rumus Excel COUNTIF beda sheet biasa ditulis dengan =COUNTIF(Range,”Criteria”).
Ada dua data yang harus dimasukkan dalam rumus COUNTIF, yaitu data Range dan data Criteria. Berikut adalah penjelasannya:
Pertama, jika kamu ingin menghitung jumlah orang yang membawa apel dan buah-buahan lainnya, maka bisa membuat tabel di sebelah data tersebut. Lihat contohnya di bawah ini:
Jika kamu ingin mencari data jumlah orang yang membawa Apel, arahkan kursor dan klik ke kolom di sebelah tulisan Apel. Pada contoh di atas, klik kolom E4.
ADVERTISEMENT
Setelah mengklik kolom E4, masukkan rumus =COUNTIF. Setelah menulis rumus tersebut, masukkan data Range dengan cara blok (click and drag) kolom data yang berisi daftar buah-buahan.
Pada contoh di atas, blok kolom B3 sampai B17. Setelah diblok, tekan tombol F4 pada keyboard hingga muncul tanda dolar ‘$’ seperti berikut ini:
Setelah menekan F4, tekan koma pada keyboard, lalu masukkan jumlah data yang ingin dihitung.
Pada contoh di atas, ketik kata “Apel”. Lalu, tekan tombol tutup kurung pada keyboard. Lihat contohnya pada gambar berikut:
Setelah rumus selesai ditulis, maka bisa tekan Enter. Selanjutnya, rumus COUNTIF Excel 2016 akan berubah sesuai dengan jumlah data yang ada.
Pada contoh di atas, terlihat jumlah orang yang membawa apel adalah lima orang.
ADVERTISEMENT
Kamu bisa mengulangi rumus tersebut untuk mengetahui jumlah data buah yang lainnya. Caranya, ganti namanya menjadi Jeruk, Apel, Anggur, atau Manggis.
Mengapa Rumus Countif Excel Seringkali Tidak Berfungsi?
Meski terlihat mudah, namun masih ada beberapa orang yang tidak bisa melakukan cara memakai rumus COUNTIF pada Excel.
Ada beberapa hal yang kerap dilupakan, sehingga rumus tersebut tidak berfungsi.
Hal pertama yang bisa membatalkan rumus adalah penulisan yang salah. Pastikan kamu menulis data yang dicari sesuai dengan penulisannya, termasuk penggunaan huruf besar dan huruf kecil.
Kedua, pastikan kamu memberikan tanda baca koma (,) di antara data kolom Range dan data Criteria. Perlu diingat, ada beberapa versi Microsoft Excel yang mengganti tanda koma menjadi tanda titik koma (;).
ADVERTISEMENT
Ketiga, jangan lupa untuk menggunakan tanda baca kutip dua (“) di awal dan akhir data Criteria.
Itulah penjelasan mengenai rumus COUNTIF Excel. Sekarang kamu bisa menghitung data yang sama secara otomatis.
(MRT)

