Tentang KamiPedoman Media SiberKetentuan & Kebijakan PrivasiPanduan KomunitasPeringkat PenulisCara Menulis di kumparanInformasi Kerja SamaBantuanIklanKarir
2025 © PT Dynamo Media Network
Version 1.102.2
Konten dari Pengguna
Rumus dan Cara Pembulatan Desimal di Microsoft Excel
4 Maret 2022 16:00 WIB
·
waktu baca 3 menitTulisan dari How To Tekno tidak mewakili pandangan dari redaksi kumparan
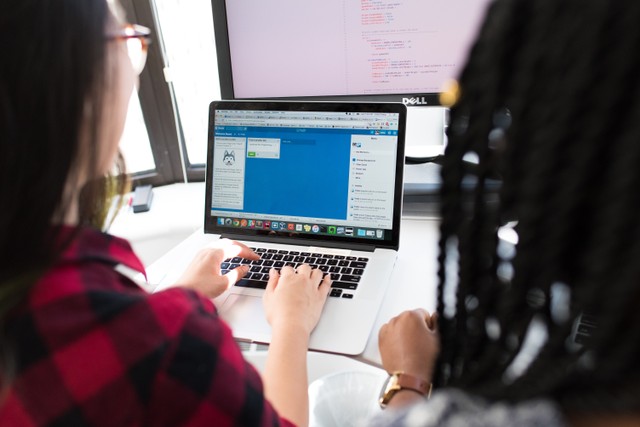
ADVERTISEMENT
Microsoft Excel menjadi salah satu aplikasi yang sering digunakan untuk merapikan data penghitungan, seperti membulatkan angka desimal. Cara pembulatan desimal di Excel ini juga terbilang mudah dan cepat untuk dilakukan secara langsung.
ADVERTISEMENT
Dengan memahami cara membulatkan angka di Excel, maka hasil data yang diolah menjadi lebih rapi dan bagus. Selain itu pembulatan juga akan membuat proses menghitung selanjutnya menjadi sederhana.
Rumus Pembulatan Desimal di Excel
Sebelum membahas cara pembulatan desimal di Excel, ada beberapa rumus yang perlu kamu ketahui terlebih dahulu. Berikut ini rumus pembulatan desimal di Excel yang dikutip dari laman bantuan Microsoft:
1. ROUND
Fungsi ROUND digunakan untuk membulatkan angka ke jumlah digit yang ditentukan. Berikut ini penulisan sintaksnya:
=ROUND(number; num_digits)
Ada dua jenis pembulatan dalam fungsi ROUND, yakni pembulatan ke atas dan ke bawah. Berikut ini adalah penjelasannya:
a. ROUNDOWN
ROUNDOWN digunakan untuk membulatkan angka ke bawah, mendekati nol. Dengan penulisan sintaksnya, yaitu:
ADVERTISEMENT
=ROUNDDOWN(number;num_digits)
b. ROUNDUP
ROUNDUP berkebalikan dengan ROUNDOWN karena digunakan untuk membulatkan ke atas. Adapun sintaks yang dituliskan, sebagai berikut:
=ROUNDUP(number;num_digits)
2. CEILING
Terdapat pula fungsi CEILING untuk pembulatan angka desimal dalam Excel. Fungsi CEILING ini digunakan untuk mengembalikan angka yang dibulatkan ke atas, menjauh dari nol ke kelipatan signifikansi terdekat:
Penulisan sintaksnya adalah:
=CEILING(number;significance)
3. FLOOR
Berkebalikan dari fungsi CEILING, fungsi FLOOR digunakan untuk mengembalikan angka yang dibulatkan ke bawah, mendekati nol ke kelipatan signifikansi terdekat:
Berikut ini penulisan sintaksnya:
=FLOOR(number;siginificance)
Signficance dalam kedua rumus tersebut merupakan kelipatan yang menjadi tujuan pembulatan. Contoh ke puluhan nilainya adalah 10, ratusan ditulis 100, lima ratus ditulis 500 atau ribuan ditulis 1000.
Cara Pembulatan Desimal di Excel
Berikut ini contoh cara pembulatan desimal di Excel menggunakan rumus-rumus di atas yang bisa kamu pahami sebelum mencobanya:
ADVERTISEMENT
1. ROUND
Jika sel A1 berisi angka 12.543,2345 ingin dibulatkan desimalnya menjadi 2 saja, penulisan rumusnya =ROUND(A1;2).
Dengan begitu hasilnya menjadi 12.543,23.
Jika ingin desimalnya hanya 1, rumusnya =ROUND(A1;1) hasilnya adalah 12.543,2.
2. ROUNDOWN
Contoh membulatkan angka ke puluhan, ratusan dan ribuan dengan num_digits -1, -2 dan -3:
Apabila sel A1 berisi angka 13.765, rumus dan hasilnya menjadi:
=ROUNDDOWN(A1;-1) hasilnya adalah 13.760.
=ROUNDDOWN(A1;-2) hasilnya adalah 13.700
=ROUNDDOWN(A1;-3) hasilnya adalah 13.000
3. ROUNDUP
Contoh membulatkan angka ke puluhan, ratusan dan ribuan dengan num_digits -1, -2 dan -3:
Jika sel A1 berisi angka 13.765, rumus dan hasilnya menjadi:
=ROUNDUP(A1;-1) hasilnya adalah 13.580.
=ROUNDUP(A1;-2) hasilnya adalah 13.600
=ROUNDUP(A1;-3) hasilnya adalah 14.000
4. CEILING
ADVERTISEMENT
Diketahui dalam sel A1 terdapat angka 12.123, jika dibulatkan menjadi:
=CEILING(A1;10) hasilnya 12.130.
=CEILING(A1;100) hasilnya adalah 12.200.
=CEILING(A1;500) hasilnya adalah 12.500.
=CEILING(A1;1000) hasilnya adalah 13.000.
5. FLOOR
Dalam sel A1 berisi angka 12.876, maka rumus dan hasilnya menjadi:
Dibulatkan ke puluhan =FLOOR(A1;10) hasilnya 12.870.
Dibulatkan ke ratusan =FLOOR(A1;100) hasilnya adalah 12.800.
Dibulatkan ke lima ratus =FLOOR(A1;500) hasilnya adalah 12.500.
Dibulatkan ke ribuan =FLOOR(A1;1000) hasilnya adalah 12.000.
(FNS)

