Tentang KamiPedoman Media SiberKetentuan & Kebijakan PrivasiPanduan KomunitasPeringkat PenulisCara Menulis di kumparanInformasi Kerja SamaBantuanIklanKarir
2025 © PT Dynamo Media Network
Version 1.102.2
Konten dari Pengguna
Rumus Excel untuk Mengetahui Data yang Sama
11 Juni 2021 14:37 WIB
·
waktu baca 2 menitTulisan dari How To Tekno tidak mewakili pandangan dari redaksi kumparan
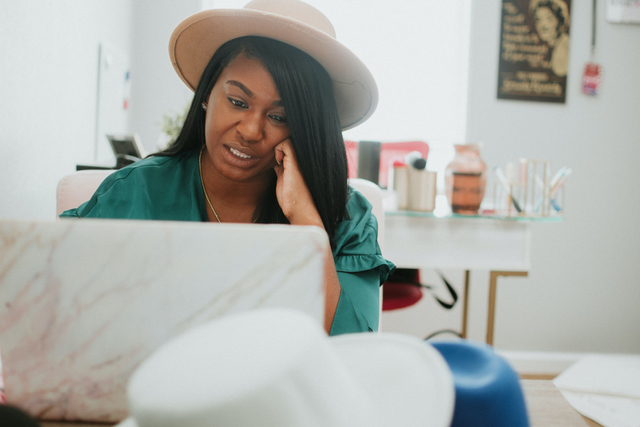
ADVERTISEMENT
Rumus Excel untuk mengetahui data yang sama merupakan salah satu rumus atau fungsi dalam Microsoft Excel yang wajib kamu kuasai.
ADVERTISEMENT
Aplikasi olah data dari Microsoft Office ini menjadi andalan banyak orang, karena sejumlah fiturnya yang memudahkan berbagai kebutuhan olah data, terutama untuk data kuantitatif berupa angka.
Selain rumus Excel untuk mencari data, Microsoft juga menyediakan rumus lainnya.
Kamu bisa menggunakan rumus mulai dari yang mudah digunakan, seperti perkalian dan penjumlahan. Lalu, ada juga rumus IF VLOOKUP yang cukup kompleks.
Melakukan pencarian rumus Excel untuk mengetahui data yang sama bisa membuat kamu bekerja dengan cepat tanpa takut keakuratan dan ketelitian menurun.
Rumus Excel mencari jumlah data yang sama terdiri dari dua jenis yang berbeda, yaitu rumus dengan sel dan rumus dengan kriteria tertentu.
Rumus Excel untuk Mengetahui Jumlah Data yang Sama dengan Sel
Cara menghitung data yang sama di Excel dengan sel sangat mudah dilakukan. Rumusnya pun bisa kamu ingat dan pelajari.
ADVERTISEMENT
Dikutip dari halaman bantuan Microsoft, rumus Excel untuk mengetahui data yang sama melalui sel adalah berikut ini:
Rumus dengan sel ini terdiri dari tiga komponen melalui fungsinya yang berbeda-beda. Komponen pertama adalah “=COUNTIF” yang digunakan sebagai perintah rumus Excel untuk mencari data yang sama.
Kemudian, komponen “lokasi sel pencarian” adalah sel atau baris yang berisi data yang ingin kamu ketahui.
Terakhir, komponen "sel kriteria pencarian" adalah sel yang berisi daya yang ingin kamu ketahui.
Simak contoh, terutama bagian kotak merah di bawah ini agar kamu lebih mudah memahaminya:
Contoh di atas menggunakan data nilai siswa pada mata pelajaran seni budaya. Data yang ingin diketahui adalah jumlah siswa yang mendapatkan nilai 100.
ADVERTISEMENT
“Lokasi sel pencarian” pada contoh ini diisi dengan “C4:C18”, karena nilai siswa berada pada baris tersebut.
Lalu, dengan tujuan yang dimiliki, "sel kriteria pencarian" diisi dengan “C4” yang berisi data nilai “100”.
Sel juga bisa diganti dengan sel yang sama-sama berisi data nilai “100” seperti “C5”, “C7”, “C9”, “C15”, “C17”, atau “C18”.
Hasil dari rumus Excel untuk mengetahui data yang sama dengan sel ini adalah 7, karena terdapat tujuh siswa yang berhasil mendapatkan nilai 100.
Cara Mengelompokkan Data yang Sama di Excel dengan Kriteria
Hampir sama dengan rumus sebelumnya, rumus Excel menampilkan data yang sama dengan kriteria juga bisa dilakukan tanpa ribet alias mudah.
Perbedaan rumus ini dengan lainnya adalah kriteria yang diperlukan. Jika sebelumnya kriteria ditunjukkan dengan data pada sel tertentu, kini kamu harus menulis sendiri kriterianya.
ADVERTISEMENT
Rumus Excel untuk mengetahui data yang sama lewat kriteria dapat kamu lakukan dengan mengetikkan formula berikut ini:
Komponen “=COUNTIF” dan “lokasi sel pencarian” pada rumus ini sama dengan rumus Excel untuk mengetahui data yang sama sebelumnya.
Seperti yang sudah dijelaskan, bedanya adalah “kriteria pencarian” adalah kriteria yang ingin kamu ketahui, namun tidak berdasar lokasi sel tertentu.
Kriteria ini harus kamu apit menggunakan tanda petik (“) agar dapat dipahami oleh sistem.
Masih dengan contoh yang sama, perhatikan kembali daftar nilai siswa seni budaya ini. Fokuskan pada perbedaan di kotak merah.
Tujuan yang ingin diketahui kali ini adalah jumlah siswa yang mendapat nilai “65”.
Sama dengan contoh sebelumnya, “lokasi sel pencarian” diisi dengan “C4:C18”, karena data nilai siswa terdapat pada baris tersebut.
ADVERTISEMENT
Kemudian, perbedaan "kriteria pencarian" diisi dengan “65” dan bukan sel yang memiliki angka 65. Jangan lupa untuk tetap menggunakan tanda petik (”) agar mengapit kriteria ini.
Mencari data ganda di Excel dengan rumus lewat kriteria ini menghasilkan angka 2, karena terdapat dua siswa yang mendapatkan nilai 65.
Demikian tutorial atau cara penggunaan rumus Excel untuk mengetahui data yang sama. Selamat mencoba dan berlatih menggunakan rumus ini.
(RKW)

