Tentang KamiPedoman Media SiberKetentuan & Kebijakan PrivasiPanduan KomunitasPeringkat PenulisCara Menulis di kumparanInformasi Kerja SamaBantuanIklanKarir
2025 © PT Dynamo Media Network
Version 1.102.1
Konten dari Pengguna
Table Tool Digunakan untuk Ini pada Program Microsoft Word
7 Desember 2023 15:24 WIB
·
waktu baca 3 menitTulisan dari How To Tekno tidak mewakili pandangan dari redaksi kumparan
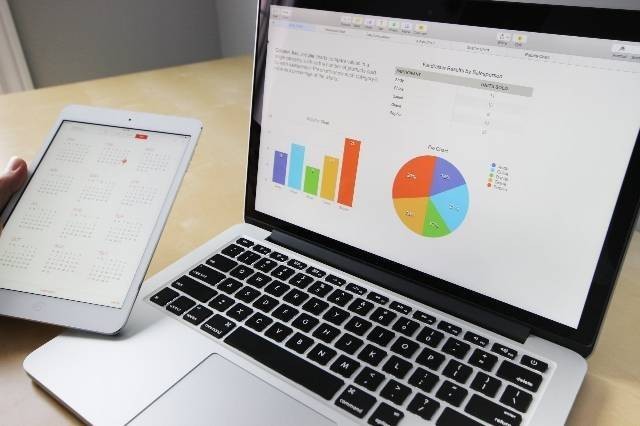
ADVERTISEMENT
Table Tool digunakan untuk mengolah data yang berkaitan dengan tabel. Fitur tersebut umumnya terdapat pada program Microsoft Office untuk pengolah data seperti Word, Excel, Publisher maupun program desain dan layout seperti Corel Draw.
ADVERTISEMENT
Untuk mengetahui lebih lanjut tentang fungsi Table Tool digunakan untuk apa, simak artikel ini sampai selesai. How To Tekno juga akan mengulas fungsi dan cara menggunakannya pada salah satu program Microsoft di atas.
Table Tool Digunakan untuk Apa?
Menyadur buku berjudul Panduan Instan CorelDraw X5 yang ditulis oleh Rachmat Hakim S, Table Tool adalah salah satu kumpulan alat yang dapat dipakai untuk membuat dan mengedit gambar.
Sementara pada program Microsoft, fitur ini terbagi menjadi dua tab, yakni Desain dan Layout. Menurut laman support.microsoft.com, table tool digunakan untuk membuat format tabel secara cepat, menyisipkan atau menghapus baris dan kolom, mengatur sel, hingga memformat tipografi teks di tabel.
Pada tab Desain, fitur ini memiliki opsi menu Table Formats dan Borders. Sedangkan pada tab Layout, fitur ini memiliki beberapa opsi seperti menu Select, Rows and Columns, Delete, Insert, Merge, Alignment, dan Typography.
ADVERTISEMENT
Cara Menggunakan Table Tool di Microsoft Word
Masih mengutip laman support.microsoft.com, berikut cara menggunakan fungsi Table Tools di Microsoft Word dengan optimal.
1. Buat Tabel di Word
Buka tab Insert lalu klik tombol Table. Pada menu drop down atau tarik turun. Selanjutnya, pilih jumlah baris dan kolom dari Grid yang muncul.
Alternatifnya, pengguna juga bisa membuat tabel dengan kotak dialog untuk menentukan jumlah baris dan kolom. Caranya klik Insert dan pilih Table.
Setelah itu pada menu tarik turun ketuk opsi Insert Table. Pada kotak dialog yang muncul, masukkan jumlah baris dan kolom sesuai kebutuhan dan klik OK.
2. Ubah Layout Tabel
Pengguna bisa mengubah layout Tabel sesuai kebutuhan. Caranya pilih tabel yang akan diedit. Buka tab Design kemudian klik menu drop down kemudian pilih Layout atau tata letak yang diinginkan.
ADVERTISEMENT
3. Atur Sel
Jika ingin memisahkan sel, pengguna bisa masuk tab Layout Table. Caranya pilih sel yang ingin dibagi menjadi beberapa sel lalu klik Layout Tab setelah itu pilih opsi Split Cells.
Pada kotak dialog yang muncul masukkan jumlah kolom dan baris sesuai kebutuhan dan klik OK.
4. Buat Border
Batas atau garis tabel dapat diatur melalui opsi menu Border pada Tab Design Table Tool. Caranya pilih table dan buka tab Desain. Pilih gaya border sesuai kebutuhan.
Selain fungsi di atas, pengguna juga bisa menyisipkan gambar, mengubah teks menjadi tabel, dan menghitung secara matematis di tabel.
(IPT)

