Tentang KamiPedoman Media SiberKetentuan & Kebijakan PrivasiPanduan KomunitasPeringkat PenulisCara Menulis di kumparanInformasi Kerja SamaBantuanIklanKarir
2025 © PT Dynamo Media Network
Version 1.102.2
Konten dari Pengguna
Localhost PhpMyAdmin: Cara Mengakses Aplikasi dan Membuat Databasenya
10 November 2021 18:59 WIB
·
waktu baca 4 menitDiperbarui 12 Mei 2023 16:41 WIB
Tulisan dari Kabar Harian tidak mewakili pandangan dari redaksi kumparan
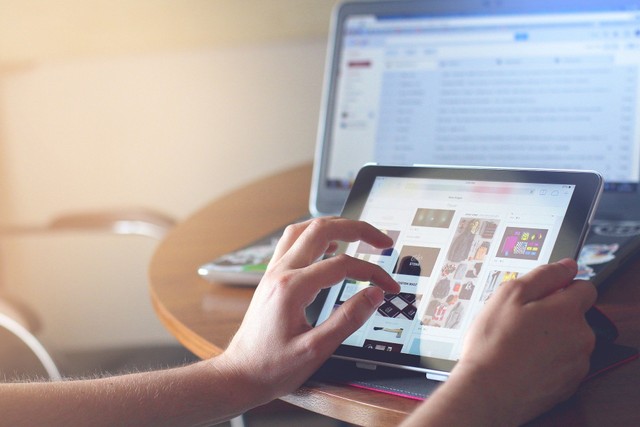
ADVERTISEMENT
Localhost PhpMyAdmin adalah alamat situs yang digunakan untuk mengakses aplikasi berbasis situs web. Aplikasi berbasis web tersebut adalah PhpMyAdmin yang bisa diunduh melalui browser internet.
ADVERTISEMENT
Aplikasi PhpMyAdmin dapat digunakan secara gratis dan berbasis open source yang dibangun memakai bahasa pemrograman PHP. Selain itu, juga digunakan untuk mengatur database MySQL dan MariaDB melalui web browser.
Localhost PhpMyAdmin
Mengutip jurnal Belajar Mysql dengan Phpmyadmin oleh Akhmad Sofwan, PhpMyAdmin adalah sebuah aplikasi open source yang berfungsi untuk memudahkan manajemen MySQL. PhpMyAdmin dapat diunduh secara gratis di http://www.phpmyadmin.net.
Dengan menggunakan PhpMyAdmin, Anda dapat membuat database, membuat tabel, memasukkan, menghapus, dan memperbarui data dengan GUI. Hal demikian akan memudahkan Anda tanpa perlu mengetikkan perintah SQL secara manual.
MySQL sendiri adalah salah satu jenis database server yang sangat terkenal. MySQL menggunakan bahasa SQL untuk mengakses database-nya.
Lisensi MySQL adalah FOSS License Exception dan ada juga yang versi komersialnya. Tag Mysql adalah “The World's most popular open source database”.
ADVERTISEMENT
MySQL tersedia untuk beberapa platform, di antaranya untuk versi Windows dan versi Linux. Untuk melakukan administrasi secara lebih mudah terhadap MySQL, Anda dapat menggunakan software tertentu, seperti PhpMyAdmin dan MySQL YOG.
Mengakses Aplikasi PhpMyAdmin
Berdasarkan buku Aplikasi Program PHP & MySQL oleh Haviluddin, dkk., untuk membuka PhpMyAdmin, buka browser lalu ketikkan alamat http://localhost/phpmyadmin. Selanjutnya, akan muncul halaman PhpMyAdmin.
Di aplikasi, seseorang bisa membuat (create) basis data baru dan mengelolanya. Maka tampilan PhpMyAdmin akan seperti gambar di bawah ini:
Tampilan PhpMyAdmin dibagi menjadi dua, bagian pertama berada di kiri berisi daftar database yang telah ada pada instalasi MySQL. Lalu pada bagian kedua, berada pada sebelah kanan tampilan berisi fitur dari aplikasi PhpMyAdmin dan informasi dari server MySQL.
ADVERTISEMENT
Baca Juga: Cara Menghapus Database di phpMyAdmin
Cara Membuat Database MySQL di localhost/phpMyAdmin
MySQL adalah salah satu database management system yang populer digunakan untuk membangun aplikasi berbasis web. Berikut adalah langkah-langkah untuk membuat database MySQL di localhost menggunakan PhpMyAdmin.
1. Download dan Install XAMPP
XAMPP adalah software yang digunakan untuk mengaktifkan web server Apache, database MySQL dan bahasa pemrograman PHP di localhost. Langkah pertama yang harus dilakukan adalah mengunduh dan melakukan instalasi XAMPP dari situs resminya.
2. Aktifkan Apache dan MySQL di XAMPP
Setelah XAMPP dipasang, langkah selanjutnya adalah mengaktifkan Apache dan MySQL di XAMPP. Anda dapat melakukannya dengan cara membuka XAMPP Control Panel dan mengklik tombol actions "Start" pada bagian module "Apache" dan "MySQL".
3. Akses localhost/phpMyAdmin di Browser
Apbila Apache dan MySQL sudah aktif, Anda dapat mengakses PhpMyAdmin dengan mengetikkan "localhost/phpMyAdmin" pada browser.
ADVERTISEMENT
4. Buat Database MySQL di phpMyAdmin
Setelah berhasil masuk ke phpMyAdmin, langkah selanjutnya adalah membuat database MySQL. Pada halaman awal phpMyAdmin, Anda akan menemukan tombol "New" pada bagian kiri atas layar.
Klik tombol tersebut, selanjutnya akan tampil halaman "Databases". Masukkan nama database baru yang ingin Anda buat.
Isikan nama database pada kolom "Database Name". Contoh: data_diri, kemudian klik tombol "Create". Jika berhasil, database yang dibuat akan tampil pada daftar database dan tampil halaman “Create Table”.
5. Buat Tabel Baru di Database MySQL
Langkah selanjutnya adalah membuat tabel baru di dalam database. Untuk melakukannya, klik nama database yang baru saja dibuat pada panel sebelah kiri, kemudian pilih tab "Structure".
Klik tombol "Create Table" pada bagian bawah halaman, lalu masukkan nama tabel pada kolom "Name". Contoh: pengguna, dan jumlah kolom pada kolom "Number of Columns", contoh: 4, dan klik tombol Go.
ADVERTISEMENT
Halaman berikutnya adalah “Create Field” untuk membuat kolom dalam database. Sebelum memulai pembuatan field table, terdapat beberapa hal yang perlu diperhatikan dalam menentukan tipe data yang digunakan untuk menyimpan data.
Tipe data yang umum digunakan adalah Varchar, Int, Date dan Text. Tipe data Varchar digunakan untuk menyimpan bentuk data berupa karakter. Misalnya, angka, huruf, dan tanda baca dengan jumlah maksimal 255 karakter.
Sementara itu, Int digunakan untuk menyimpan bentuk data hanya angka dengan rata-rata antara -2147483648 dan 2147483647. Penyimpanan bentuk data tanggal dengan format tahun-bulan-tanggal (yyyy-mm-dd) menggunakan tipe Date.
Sedangkan tipe Text, digunakan untuk menyimpan bentuk data karakter meliputi angka, huruf, dan tanda baca dengan jumlah maksimal karakter tidak terbatas.
ADVERTISEMENT
6. Input Data di Tabel Database MySQL
Setelah kolom tabel berhasil dibuat, Anda dapat mulai memasukkan data ke dalam tabel tersebut sesuai dengan field id, name, email, dan address.
Untuk melakukannya, klik tab "Browse" pada halaman struktur tabel, lalu klik tombol "Insert" untuk menambahkan baris baru pada tabel.
7. Masukkan Project Website di localhost
Jika sudah berhasil membuat tabel dan memasukkan data, Anda dapat memasukkan proyek website Anda ke dalam folder htdocs di dalam direktori XAMPP. Folder htdocs biasanya terletak di dalam direktori instalasi XAMPP, yaitu C:\xampp\htdocs.
8. Hubungkan Website dengan Database MySQL
Langkah terakhir setelah website dipasang di localhost adalah menghubungkan website tersebut dengan database MySQL yang telah dibuat.
Cara yang bisa Anda lakukan adalah dengan memodifikasi file konfigurasi website Anda untuk menghubungkan ke database MySQL yang sudah dibuat.
ADVERTISEMENT
(FNS & SFR)

