Tentang KamiPedoman Media SiberKetentuan & Kebijakan PrivasiPanduan KomunitasPeringkat PenulisCara Menulis di kumparanInformasi Kerja SamaBantuanIklanKarir
2025 © PT Dynamo Media Network
Version 1.103.0
Cara Edit Foto dengan Latar Bergerak Pakai Aplikasi Plotagraph
10 Agustus 2017 10:24 WIB
Diperbarui 14 Maret 2019 21:16 WIB

ADVERTISEMENT
Posting Instagram seperti gambar di atas sedang ramai. Kalau kamu adalah seorang yang bertanya-tanya soal bagaimana cara membuatnya, kamu sedang berada di jalan yang tepat, karena tim kumparan (kumparan.com) akan menjelas dari A sampai Z tentang bagaimana membuat gambar dengan latar belakang bergerak.
Kebutuhan dasar yang kamu perlukan untuk membuat gambar dengan latar bergerak, adalah aplikasi Plotagraph. Sampai di sini kamu jangan senang dulu, karena kesenangan ini cuma milik para pengguna iPhone atau perangkat iOS. Plotagraph baru tersedia untuk perangkat iOS. Itu pun tidak gratis, karena harus ditebus seharga Rp 75.000 untuk sekali unduh.
Bagaimana perasaan para pengguna Android sejauh ini?
Untuk para pengguna iOS, mari kita lanjutkan membaca tahap-tahap membuat gambar dengan latar bergerak yang akan membuat konten Instagram kamu jadi keren.
#1 Impor Foto ke Plotagraph
Kamu bisa tekan tombol Plus (+) di kiri atas untuk mengimpor gambar yang hendak diolah dari galeri foto.
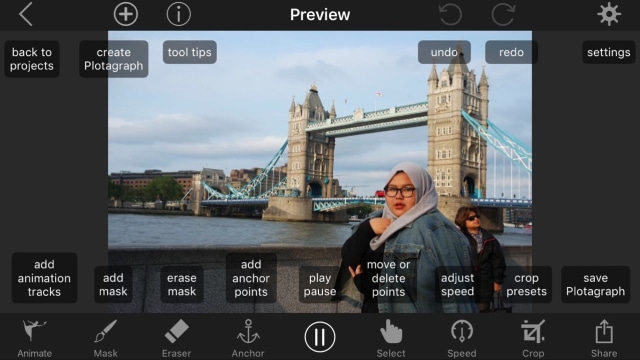
#2 Seleksi Bagian yang Tidak Ingin Bergerak
Ada dua alat yang bisa kamu lakukan untuk melakukan seleksi terhadap bagian yang tidak ingin digerakan.
Alat pertama adalah Mask yang berguna seperti kuas untuk melakukan seleksi cepat. Di sini kamu bisa mengatur tebal arsiran dari kuas tersebut.
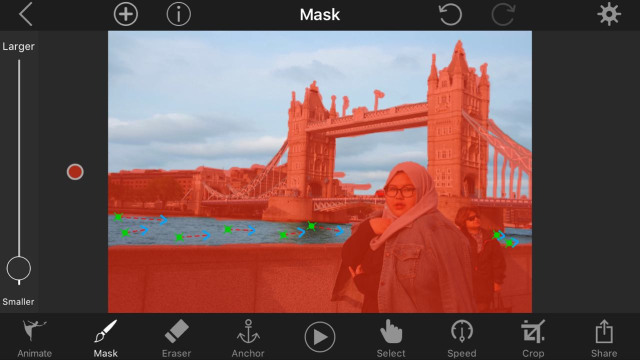
Alat kedua adalah Anchor yang berguna untuk melakukan seleksi dengan cara memberi titik pada bagian yang sulit dijangkau oleh Mask.
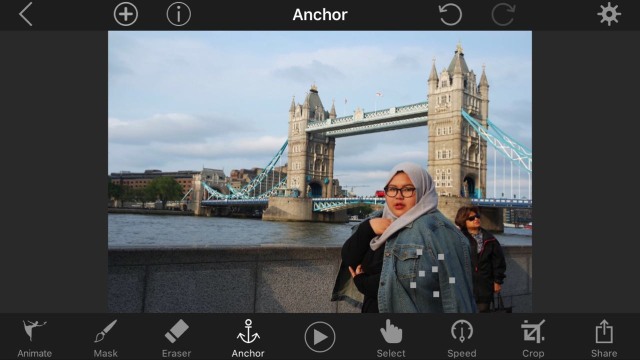
Secara default, Plotagraph akan memberikan warna abu-abu pada bagian yang telah diseleksi. Jika warna ini tidak terlalu terlihat, maka kamu bisa mengganti warnanya dengan masuk ke menu Settings yang berikon roda rantai di kanan atas. Tim kumparan sendiri memilih warna merah agar bagian yang diseleksi bisa terlihat jelas.
Kamu harus detail ketika melakukan seleksi, karena jika ada bagian yang belum diarsir, maka itu akan membuat hasil akhir jadi jelek. Ketelitian adalah kunci.
#3 Fitur Eraser untuk Hapus Seleksi
Seperti namanya, fitur Eraser di sini berguna untuk menghapus bagian yang sebelumnya telah kamu seleksi agar jadi gambar yang tak ikut bergerak.
#4 Atur Bagian yang Mau Dibikin Bergerak
Ini bagian yang paling menyenangkan. Pakailah alat bantu Animate. Pada gambar di atas, kamu bisa atur ke mana awan bergerak, ke mana air mengalir.
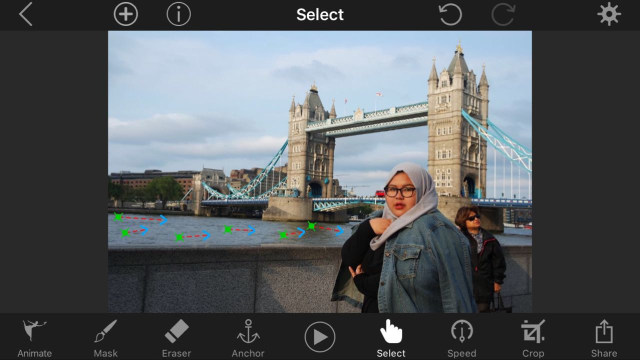
Jika kamu menghendaki objek air bergerak dari kiri ke kanan, maka yang perlu dilakukan adalah menandai sebuah titik awal, lalu geser ke kanan sampai muncul sebuah tanda panah. Air-air itu nanti akan bergerak mengikuti tanda panah yang telah kamu buat. Begitu kira-kira cara kerjanya.
#5 Panah-panah Bisa Dihapus dengan Select
Jika ada arah panah yang salah sehingga membuat gerakan latar jadi tidak enak, kamu bisa pakai tombol Select, lalu pilih panah yang akan dihapus, kemudian pilih Delete.
ADVERTISEMENT
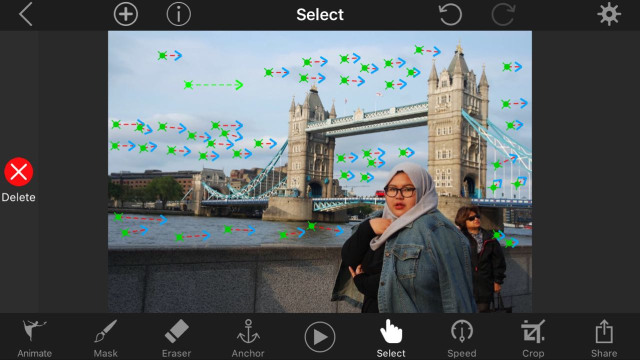
#6 Kecepatan Objek yang Bergerak Bisa Diatur
Pilih alat Speed. Di sini kamu bisa atur lambat atau cepatnya sebuah objek yang dipilih untuk bergerak.
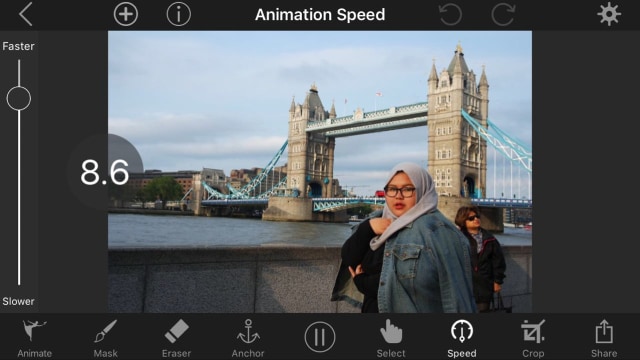
#7 Crop untuk Pilih Frame
Fitur ini digunakan jika kamu ingin mengatur dengan ukuran bingkai tertentu.
#8 Save dan Share
Jika semua sudah terasa mantap, selanjutnya kamu bisa pilih menu Share. Di sana kamu bisa pilih durasi dan ukuran gambar.
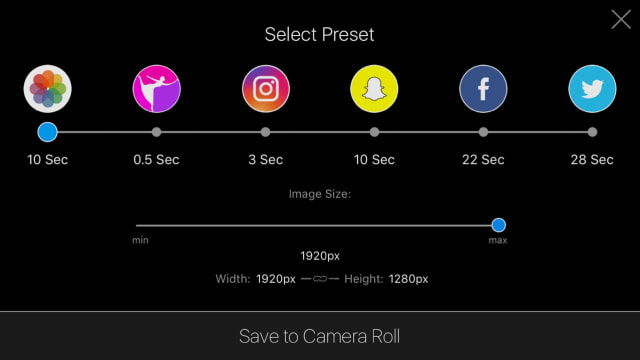
Pilih Save to Camera Roll agar hasil editan gambarmu tersimpan di ponsel.
Kamu sudah selesai. Kini saatnya pamer di Instagram dan semoga teman-teman kamu iri dengan konten keren ini.
ADVERTISEMENT
