Tentang KamiPedoman Media SiberKetentuan & Kebijakan PrivasiPanduan KomunitasPeringkat PenulisCara Menulis di kumparanInformasi Kerja SamaBantuanIklanKarir
2025 © PT Dynamo Media Network
Version 1.103.0
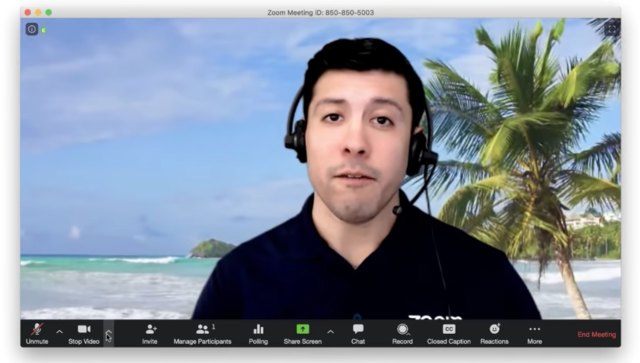
ADVERTISEMENT
Imbauan work from home (WFH) alias bekerja dari rumah terus digaungkan untuk minimalisir penularan virus corona yang mewabah. Kebijakan ini membuat aplikasi penyedia layanan video conference makin populer, salah satunya Zoom.
ADVERTISEMENT
Sebagai platform penunjang virtual meeting, Zoom punya banyak fitur unggulan. Selain bisa menampung partisipan conference hingga 100 orang, Zoom juga mengizinkan pengguna untuk menggunakan atau mengganti latar belakang virtual yang menarik.
Tujuan background virtual itu sebenarnya untuk membantu menunjang kebutuhan presentasi lewat panggilan video. Namun, tak sedikit orang yang justru memanfaatkan fitur itu untuk sekadar lucu-lucuan.
Lalu, bagaimana mengganti background video conference di Zoom? Kamu dapat mengakses fitur itu melalui Account Settings > Meeting > Virtual Background.
Zoom akan memberikan beberapa opsi background menarik, seperti Golden Gate Bridge, luar angkasa, dan pantai. Kalau kamu mau menggunakan background lain dari foto di galeri, kamu bisa menambahkannya dengan klik ikon (+) di pojok kanan atas opsi background.
ADVERTISEMENT
Ada dua opsi tambahkan gambar atau video. Zoom akan membuka File Explorer atau Finder di PC dan kamu bisa memilih foto atau video mana yang ingin kamu gunakan untuk mengganti background ruangan kerja.
Perlu ditekankan bahwa fitur ini akan bekerja lebih baik, jika kamu memiliki green screen atau tembok yang berwarna sama. Jangan lupa untuk memastikan resolusi tertinggi untuk tampilan background sehingga kualitas gambar tidak akan mengganggu jalannya meeting.
Dengan adanya fitur ganti background, kamu bisa berpura-pura sedang berada di hotel mewah atau di vila pribadi selama masa social distancing.
Zoom juga menawarkan pengaturan wajah untuk kamu yang mau terlihat lebih cantik atau ganteng saat video conference. Fitur itu bernama ‘Touch Up My Appearance’ yang bisa menampilkan wajah yang lebih mulus dan putih. Untuk menggunakan fitur ini, masuk ke Settings > Video > Touch Up My Appearance kemudian atur penampilan wajah sesuai kenyamanan matamu dan partisipan meeting lain.
ADVERTISEMENT
Selamat mencoba!
