Tentang KamiPedoman Media SiberKetentuan & Kebijakan PrivasiPanduan KomunitasPeringkat PenulisCara Menulis di kumparanInformasi Kerja SamaBantuanIklanKarir
2025 © PT Dynamo Media Network
Version 1.102.2
Konten dari Pengguna
Pengertian Worksheet, Fungsi, dan Cara Menggunakannya
8 September 2023 16:58 WIB
·
waktu baca 3 menitTulisan dari Pengertian dan Istilah tidak mewakili pandangan dari redaksi kumparan
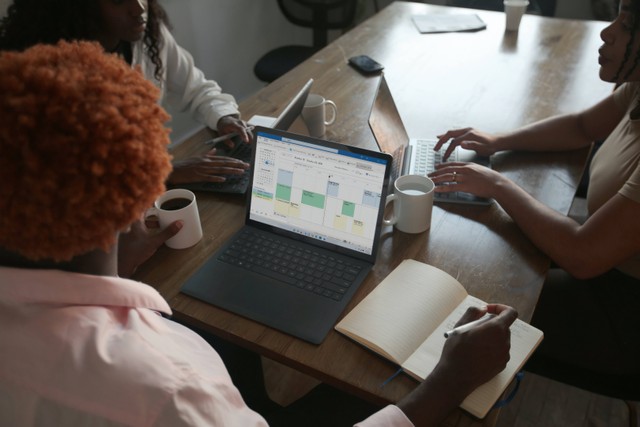
ADVERTISEMENT
Apa pengertian worksheet? Worksheet dalam Excel adalah salah satu elemen penting dalam dunia spreadsheet yang sering digunakan oleh berbagai kalangan, mulai dari pelajar hingga profesional bisnis.
ADVERTISEMENT
Worksheet atau lembar kerja adalah bagian dari program Microsoft Excel yang berfungsi sebagai tempat untuk mengatur, mengelola, dan mengolah data dalam bentuk tabel.
Artikel ini akan membahas pengertian worksheet dalam Excel, serta fungsi dan manfaatnya.
Pengertian Worksheet
Dikutip dari buku Cara Praktis & Instan Menjadi Programmer Excel karya Moch. Tofik, worksheet, yang juga sering disebut sebagai lembar kerja, adalah bagian dasar dari program spreadsheet seperti Microsoft Excel.
Ini adalah lembar kosong yang terdiri dari sel-sel persegi yang disusun dalam baris dan kolom. Setiap sel dapat digunakan untuk memasukkan teks, angka, atau formula yang memproses data.
Worksheet memungkinkan pengguna untuk membuat tabel, grafik, dan melakukan berbagai perhitungan dengan mudah.
ADVERTISEMENT
Fungsi dan Manfaat Worksheet
Ada beberapa fungsi dan manfaat dari worksheet, di antaranya:
1. Memudahkan Organisasi Data
Worksheet membantu dalam mengorganisasi data dengan rapi. Data dapat diatur dalam baris dan kolom, sehingga memudahkan untuk membaca dan mengelola informasi.
2. Perhitungan Otomatis
Salah satu fitur terbesar worksheet adalah kemampuannya untuk melakukan perhitungan otomatis. Kita dapat menggunakan formula matematika dan fungsi-fungsi built-in untuk menghitung total, rata-rata, dan banyak lagi dengan cepat dan akurat.
3. Analisis Data
Dengan menggunakan alat analisis data seperti tabel pivot, filter, dan sorting, worksheet memungkinkan pengguna untuk menganalisis data dengan lebih mendalam dan mendapatkan wawasan yang berharga.
Cara Menggunakan Worksheet
Berikut beberapa cara mudah untuk mengoperasikan worksheeet pada aplikasi pengolah data:
Langkah 1: Membuka Aplikasi Excel atau Spreadsheet
Buka Microsoft Excel atau Google Spreadsheet dengan mengklik ikon programnya di komputer kita.
ADVERTISEMENT
Langkah 2: Membuat Worksheet Baru
Setelah Excel terbuka, kita akan melihat worksheet default yang sudah ada (biasanya bernama "Sheet1").
Jika kita ingin membuat worksheet baru, kita bisa mengklik tombol "Tambah Sheet" di bagian bawah tab worksheet. Excel memungkinkan kita untuk memiliki banyak worksheet dalam satu file kerja.
Langkah 3: Memasukkan Data
Di dalam worksheet, kita dapat memasukkan data. Klik pada sel tempat kita ingin memasukkan data, kemudian ketikkan teks, angka, atau informasi lainnya.
Kita juga dapat menyalin dan menempelkan data dari sumber lain seperti dokumen teks atau spreadsheet lainnya.
Langkah 4: Menggunakan Formula
Untuk melakukan perhitungan otomatis, kita dapat menggunakan rumus atau formula Excel.
Contohnya, jika kita ingin menjumlahkan angka di beberapa sel, kita dapat menulis formula seperti "=SUM(A1:A5)" di sel lainnya, dan Excel akan secara otomatis menghitung total dari sel-sel tersebut.
ADVERTISEMENT
Langkah 5: Menggunakan Fungsi Built-in
Excel memiliki berbagai fungsi built-in yang sangat berguna. Misalnya, kita bisa menggunakan fungsi "AVERAGE" untuk menghitung rata-rata dari sejumlah angka atau "IF" untuk membuat pernyataan kondisional. Kita cukup menulis formula dengan fungsi tersebut di dalam sel yang sesuai.
Langkah 6: Mengatur Data
Kita dapat mengatur data dengan memodifikasi format, mengganti jenis huruf, menambahkan warna latar belakang, dan banyak lagi. Ini membantu untuk membuat data lebih mudah dibaca dan dipahami.
Langkah 7: Membuat Grafik (Opsional)
Jika kita ingin memvisualisasikan data kita, kita bisa membuat grafik. Pilih data yang ingin kita masukkan ke dalam grafik, lalu pilih jenis grafik yang sesuai dari menu "Grafik" di bagian atas Excel.
Langkah 8: Menyimpan dan Berbagi
Setelah kita selesai dengan worksheet, jangan lupa untuk menyimpan pekerjaan kita. Klik "File" dan pilih "Simpan" atau "Simpan Sebagai" untuk menyimpan file Excel kita di lokasi yang sesuai.
ADVERTISEMENT
Kita juga bisa berbagi worksheet dengan orang lain dengan mengirimkan file Excel atau menggunakan layanan berbasis cloud seperti OneDrive atau Google Drive.
(SAI)

