Tentang KamiPedoman Media SiberKetentuan & Kebijakan PrivasiPanduan KomunitasPeringkat PenulisCara Menulis di kumparanInformasi Kerja SamaBantuanIklanKarir
2025 © PT Dynamo Media Network
Version 1.103.0
Konten dari Pengguna
2 Cara Mengganti Background PPT (PowerPoint) dengan Cepat
11 September 2023 17:01 WIB
·
waktu baca 2 menitTulisan dari Tips dan Trik tidak mewakili pandangan dari redaksi kumparan
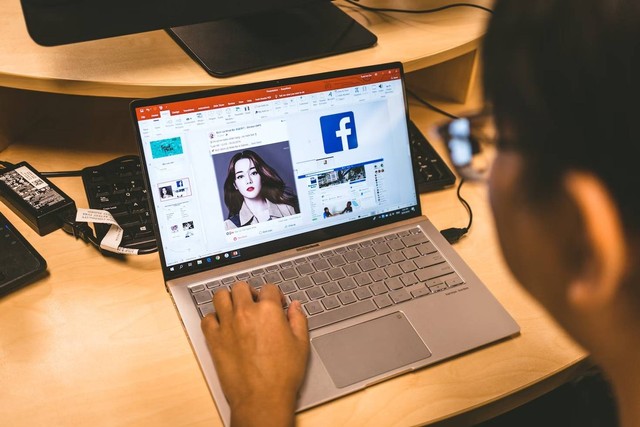
ADVERTISEMENT
Background PPT (PowerPoint) sangat menentukan sebuah tema dalam presentasi yang dibawakan. Maka dari itu, penting bagi pengguna memahami cara mengganti background PPT sesuai tema agar presentasi tidak monoton dan tampil lebih menarik.
ADVERTISEMENT
Beragam jenis background gratis yang disediakan oleh PowerPoint seperti gambar tekstur berpola dan warna solid serta gradient. Tapi, dirasa masih kurang lengkap untuk mendapat tema yang sesuai dengan keinginan dan kebutuhan pengguna.
Mengubah background PPT dengan gambar lainnya yang lebih menarik dapat dilakukan sebagai penunjang animasi pada setiap slide presentasi. Microsoft telah memudahkan penggunanya untuk melihat tutorial yang bisa dikuti secara cepat.
Cara Mengganti Background PPT (PowerPoint)
Dikutip dari Microsoft.com, berikut adalah kedua cara mengganti background PPT (PowerPoint) dengan cepat:
1. Mengganti Background PPT Semua Slide
ADVERTISEMENT
2. Mengganti Background PPT Per Slide
Catatan, untuk menghapus latar belakang kustom dan menerapkan latar belakang default tema ke semua slide, maka klik opsi isian pekat di bagian Format Latar Belakang. Pada menu pop-up 'Warna Tema', klik 'Otomatis' lalu klik 'Terapkan Semua'.
Demikian kedua cara mengganti background PPT (PowerPoint) yang bisa pengguna terapkan. Cara tersebut bisa digunakan untuk semua versi Microsoft Office PowerPoint.
ADVERTISEMENT

