Tentang KamiPedoman Media SiberKetentuan & Kebijakan PrivasiPanduan KomunitasPeringkat PenulisCara Menulis di kumparanInformasi Kerja SamaBantuanIklanKarir
2025 © PT Dynamo Media Network
Version 1.94.0
Konten dari Pengguna
Cara Screenshot di Laptop Windows 10 tanpa Aplikasi Tambahan
20 Juli 2023 17:44 WIB
·
waktu baca 2 menitTulisan dari Tips dan Trik tidak mewakili pandangan dari redaksi kumparan
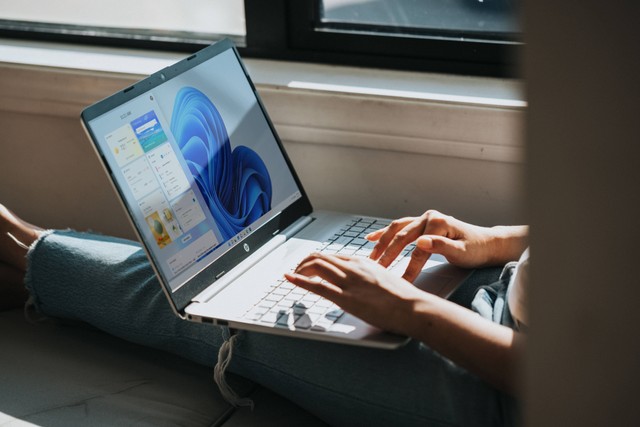
ADVERTISEMENT
Untuk mengambil tangkapan layar pada sebuah perangkat seperti laptop, biasanya terdapat shortcut yang dapat diakses dengan mudah. Seperti versi Windows lainnya, terdapat beberapa cara screenshot di laptop Windows 10 yang dapat dilakukan tanpa aplikasi tambahan.
ADVERTISEMENT
Untuk menerapkannya, pengguna dapat memilih bentuk tangkapan layar yang diinginkan serta cara yang dianggap paling praktis dan nyaman dilakukan. Windows 10 memberikan beberapa opsi yang dapat dipilih dengan bebas sesuai preferensi pengguna.
Cara Screenshot di Laptop Windows 10
Inilah beberapa cara screenshot di laptop Windows 10 yang dapat langsung dilakukan melalui shortcut tanpa perlu mengunduh aplikasi tambahan, dikutip dari situs businessinsider.com.
1. Menggunakan tombol Print Screen
Cara pertama adalah cara yang termudah. Pengguna hanya perlu menekan tombol Print Screen pada keyboard. Gambar akan tersimpan di clipboard dan pengguna hanya perlu menempel gambar di aplikasi bawaan Windows seperti Paint untuk menyimpannya.
2. Menggunakan Windows Key + Print Screen
Jika ingin gambar tangkapan layar langsung tersimpan di folder Screenshots, pengguna dapat menekan Windows Key bersamaan dengan tombol Print Screen. Untuk menandakan bahwa tangkapan layar terambil, layar akan menggelap sementara.
ADVERTISEMENT
3. Menggunakan Alt + Print Screen
Untuk menyimpan tangkapan layar pada jendela yang aktif, tekan tombol Alt dan tombol Print Screen secara bersamaan. Gambar akan tersimpan di clipboard, jadi pengguna harus menempelnya di aplikasi tambahan seperti Paint, kemudian melakukan crop manual.
4. Menggunakan Snipping Tool (Windows Key + Shift + S)
Untuk mengambil tangkapan layar yang fleksibel serta dapat langsung disesuaikan, pengguna dapat menggunakan Snip & Sketch dengan menekan tombol Windows Key bersamaan dengan tombol Shift dan tombol S.
Dengan menggunakan snipping tool, pengguna dapat langsung melakukan crop serta fitur-fitur editing lainnya. Terdapat pula pilihan untuk mengambil tangkapan layar full screen, rectangular, free-form, dan window dengan praktis.
Pilihlah satu di antara empat cara screenshot di laptop Windows 10 di atas untuk mendapatkan tangkapan layar sesuai keinginan. Dengan mengingat beberapa shortcut di atas, pekerjaan akan dapat dilakukan dengan lebih cepat. (MT)
ADVERTISEMENT

