Tentang KamiPedoman Media SiberKetentuan & Kebijakan PrivasiPanduan KomunitasPeringkat PenulisCara Menulis di kumparanInformasi Kerja SamaBantuanIklanKarir
2025 © PT Dynamo Media Network
Version 1.102.2
Konten dari Pengguna
Cara Membuat Room di Zoom untuk Rapat Online
13 Agustus 2023 22:25 WIB
·
waktu baca 2 menitTulisan dari Tips dan Trik tidak mewakili pandangan dari redaksi kumparan
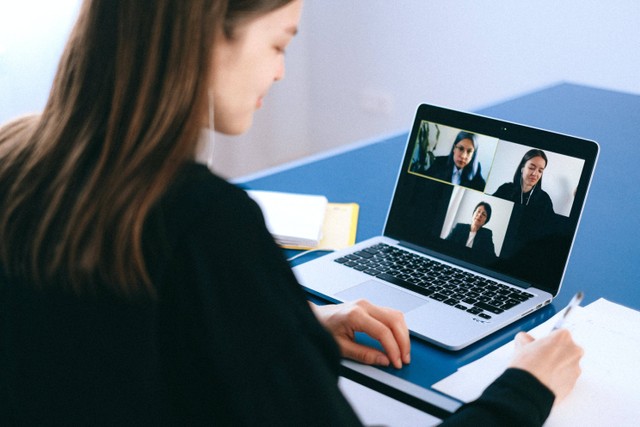
ADVERTISEMENT
Zoom memungkinkan pengguna membuat ruang atau "meeting room" virtual untuk berinteraksi dengan orang-orang dari berbagai lokasi secara real-time. Cara membuat room di Zoom perlu dipelajari jika Anda ingin mengadakan rapat online.
ADVERTISEMENT
Dalam era digital yang semakin maju, teknologi konferensi video telah menjadi bagian penting dalam menjalankan berbagai aktivitas, baik itu rapat bisnis, pembelajaran jarak jauh, atau pertemuan keluarga. Salah satu platform yang populer untuk tujuan tersebut adalah Zoom.
Mengutip dari laman support.zoom.us, host rapat dapat memilih untuk membagi peserta rapat ke dalam sesi terpisah ini secara otomatis atau manual, atau mereka dapat mengizinkan peserta untuk memilih dan memasuki sesi diskusi sesuka mereka.
Cara Membuat Room di Zoom
Berikut adalah cara membuat room di Zoom untuk rapat atau belajar online:
1. Mendaftar dan Masuk ke Akun Zoom
Langkah pertama adalah mendaftar atau masuk ke akun Zoom. Jika belum memiliki akun, Anda dapat mendaftar secara gratis di situs web resmi Zoom. Setelah mendaftar, masuklah ke akun menggunakan kredensial yang diberikan.
ADVERTISEMENT
2. Buat Meeting Baru
Setelah masuk ke akun, Anda akan diarahkan ke dashboard Zoom. Di sini, Anda akan menemukan opsi untuk "Schedule a New Meeting" atau "Start a Meeting."
Jika ingin merencanakan pertemuan untuk waktu tertentu di masa depan, pilih "Schedule a New Meeting." Jika ingin memulai pertemuan segera, pilih "Start a Meeting."
3. Isi Detail Pertemuan
Jika memilih untuk merencanakan pertemuan, Anda perlu mengisi detail seperti tanggal, waktu, durasi, dan deskripsi pertemuan. Selain itu, juga dapat mengatur opsi keamanan seperti password untuk masuk ke ruangan dan menunggu host (Anda) sebelum pertemuan dimulai.
4. Mengundang Peserta
Setelah membuat ruang pertemuan, Zoom akan memberikan tautan undangan serta kode pertemuan yang dapat dibagikan kepada peserta. Anda dapat mengirim tautan melalui email, pesan teks, atau platform komunikasi lainnya. Peserta dapat mengklik tautan untuk bergabung dengan pertemuan pada waktu yang telah ditentukan.
ADVERTISEMENT
5. Mengelola Pertemuan
Saat pertemuan dimulai, Anda akan berada dalam ruang kontrol host Zoom. Anda dapat mengaktifkan atau menonaktifkan kamera dan mikrofon peserta, membagikan layar, mengelola chat, dan mengatur fitur-fitur lainnya sesuai kebutuhan.
6. Mengakhiri Pertemuan
Setelah pertemuan selesai, pastikan untuk mengakhiri pertemuan dengan mengklik tombol "End Meeting" atau "Leave Meeting" tergantung pada peran. Peserta akan keluar dari ruangan dan tidak dapat lagi berkomunikasi.
Dengan langkah-langkah cara membuat room di Zoom, Anda dapat dengan mudah membuat dan mengatur ruang pertemuan online.

