Tentang KamiPedoman Media SiberKetentuan & Kebijakan PrivasiPanduan KomunitasPeringkat PenulisCara Menulis di kumparanInformasi Kerja SamaBantuanIklanKarir
2025 © PT Dynamo Media Network
Version 1.102.1
Konten dari Pengguna
Cara Menampilkan Toolbar di Word 2013 dan Versi Terbaru
9 Juli 2023 14:45 WIB
·
waktu baca 2 menitTulisan dari Tips dan Trik tidak mewakili pandangan dari redaksi kumparan
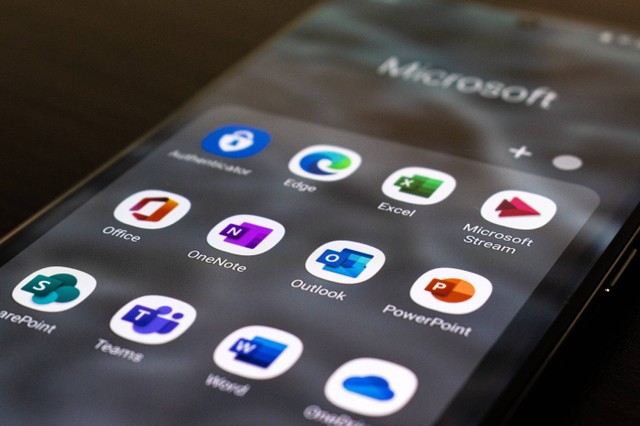
ADVERTISEMENT
Cara menampilkan toolbar di Word dapat dilakukan dengan mudah. Namun untuk Word 2013 dan versi terbaru memiliki cara yang berbeda untuk menampilkannya.
ADVERTISEMENT
Toolbar pada Word disebut juga sebagai ribbon. Kegunaannya adalah untuk menampilkan tools yang dapat digunakan oleh penggunanya.
Cara Menampilkan Toolbar di Word 2013
Berikut ini cara menampilkan toolbar di Word 2013 dan versi terbaru yang dikutip dari support.microsoft.com.
Ribbon adalah kumpulan toolbar di bagian atas jendela dalam program Office, termasuk Microsoft Word yang dirancang untuk membantu pengguna menemukan perintah yang diperlukan untuk menyelesaikan tugas dengan cepat.
1. Tampilkan Ribbon atau Toolbar pada Word 2013
Untuk menampilkan Ribbon atau Toolbar pada Word 2013 hingga 2019 dapat mengikuti cara ini:
Untuk menampilkan maupun menghilangkan, pilih salah satu dari kondisi di bawah ini:
ADVERTISEMENT
2. Tampilkan Ribbon atau Toolbar pada Word Versi Terbaru
Untuk menampilkan opsi ribbon pada Word versi terbaru, dapat memperhatikan hal di bawah ini.
Saat ribbon terlihat, di sudut kanan bawah ribbon, klik ikon Opsi Tampilan ribbon.
Dalam Opsi tampilan ribbon, pilih status ribbon:
ADVERTISEMENT
Itulah cara menampilkan toolbar di Word 2013 dan versi terbaru. Toolbar pada Word dikenal juga dengan nama ribbon, sehingga pengguna tidak perlu bingung. (Fitri A)

